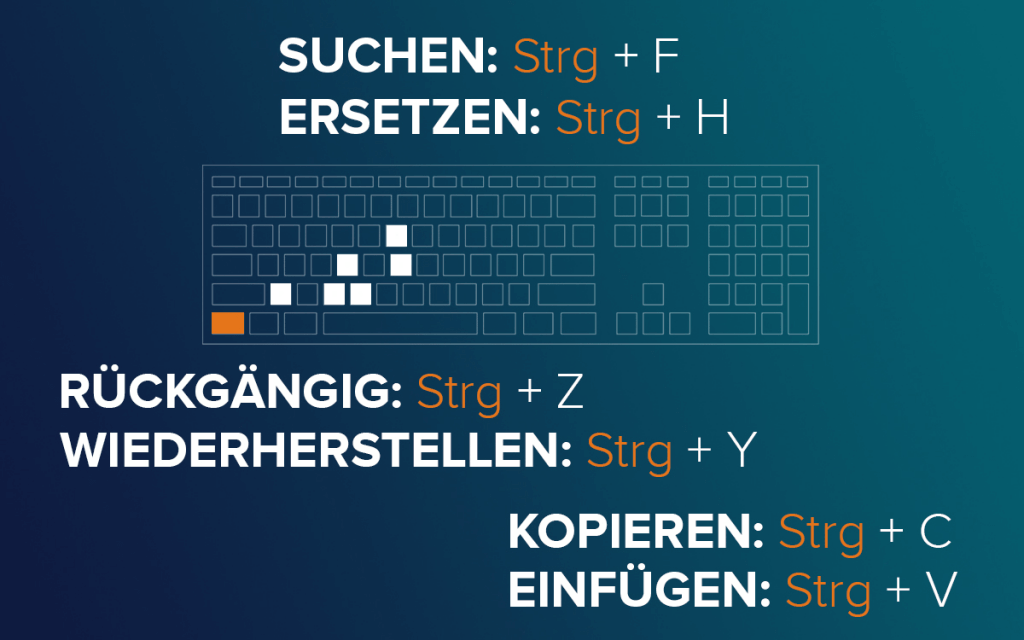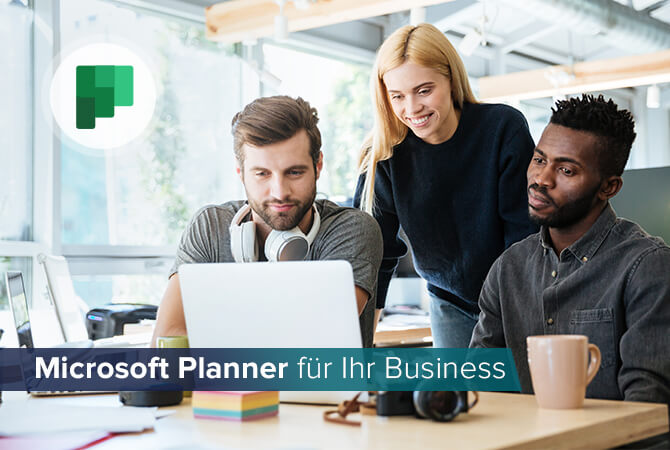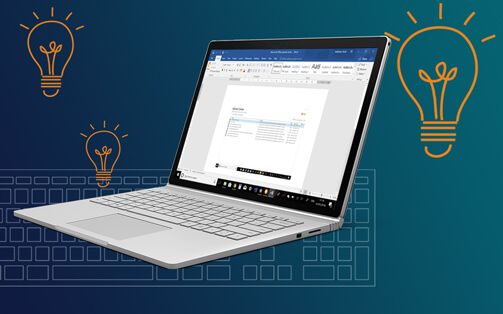
Office 365: 5 Tipps für effizienteres Arbeiten mit Microsoft Word
„Ein Tag müsste mehr als 24 Stunden haben“, klagen alle Überarbeiteten. In diesem Blogbeitrag verrate ich Ihnen, wie Sie ihm bis zu 180 Minuten hinzufügen können.
Äh… nein. An den Gesetzen der Natur kann natürlich niemand von uns etwas ändern. Wir können allerdings alle getreu der Devise „Kleinvieh macht auch Mist“ handeln und hier und da unsere Arbeitsweise optimieren, um schneller voranzukommen.
Etwa bei der Arbeit mit Microsoft Office 365, insbesondere Microsoft Word. Das Textverarbeitungsprogramm ist so intuitiv gestaltet, dass die meisten von uns wahrscheinlich nie gelernt haben, es effektiv zu nutzen. Deshalb hier fünf Tipps, wie das Erstellen und Bearbeiten von Texten schneller von der Hand geht.
Markieren
Strg + A ist die Tastenkombination, die sie sich merken sollten, wenn Sie schnell den gesamten Text innerhalb eines Dokuments markieren wollen, um etwa die Schriftgröße oder -art zu verändern. Wollen Sie nur ein Wort markieren, reicht ein Doppelklick auf dasselbe. Mit Dreifachklick markieren Sie den gesamten Absatz. Wenn Sie beim Klick die Strg-Taste gedrückt halten, können Sie einen gesamten Satz markieren.
Ganz ohne Maus markieren können Sie, indem Sie die Strg-, Umschalt– sowie die Pfeiltasten verwenden. Halten Sie Strg+ Umschalt gedrückt und navigieren Sie nach rechts oder links, um Buchstaben rechts bzw. links des Cursors zu markieren; oder verwenden Sie die Pfeile nach oben oder unten, um ganze Zeilen zu markieren. Diese Methode ist dann empfehlenswert, wenn Sie gerade mitten im Schreibfluss sind und nicht unnötig viel Zeit mit dem Manövrieren der Maus verschwenden wollen oder an einem Laptop ganz ohne Maus arbeiten.
Formatieren
Text markieren, mit der Maus den ganzen Weg nach oben gehen, das Drop-down-Menü für die Schriftgröße öffnen und bis zur gewünschten Größe nach unten scrollen? Umständlich! Es geht viel einfacher und schneller: Sobald Sie nämlich eine Textstelle markiert haben, öffnet sich automatisch ein kleines Fenster mit den wichtigsten Formatierungsoptionen.
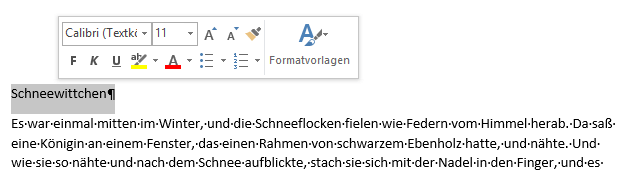
Sie wollen den Text größer oder kleiner machen? Verwenden Sie die Felder in der Mitte der oberen Zeile.
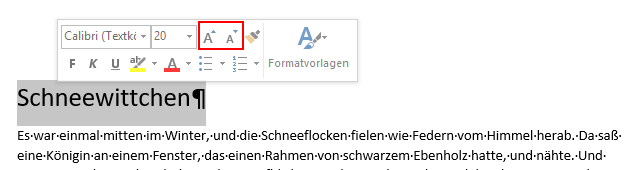
Wenn Sie bereits wissen, welche Schriftart Sie verwenden möchten, geht’s so am schnellsten: Klicken Sie in das Schriftartfeld und geben Sie den Anfangsbuchstaben der gewünschten Schriftart ein, etwa „T“ für Times New Roman. Wenn die richtige Schriftart ausgewählt ist, müssen Sie nur mit der Eingabetaste bestätigen.
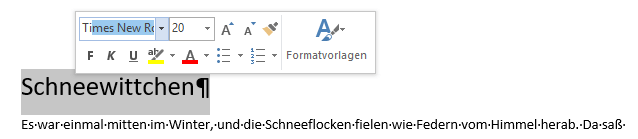
Wenn Sie erst noch nach der richtigen Schriftart suchen, verwenden Sie die Pfeiltasten, um die vorhandenen Schriftarten zunächst „auszuprobieren“:
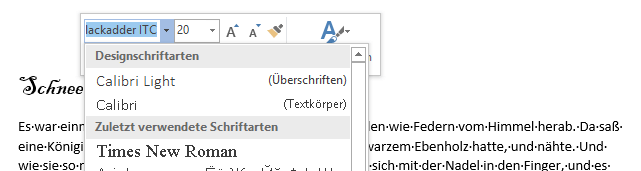
Sobald Sie die richtige gefunden haben, bestätigen Sie, wie oben, mit der Eingabetaste.
Außerdem können Sie mithilfe dieses Mini-Fensters schnell Textteile fett und kursiv markieren oder farbig hervorheben sowie die Schriftfarbe ändern, Aufzählungszeichen hinzufügen und Formatvorlagen anwenden.
Wörter ersetzen
Ersparen Sie es sich, den gesamten Text durchzulesen, um ein wiederkehrendes Wort zu finden, das nun geändert werden soll. Mit der Ersetzen-Funktion können Sie das entsprechende Wort auf einen Schlag im gesamten Text ersetzen.
Die Funktion finden Sie ganz rechts im Reiter Start (Tastenkombination Strg + H):
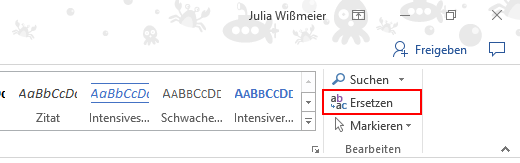
Geben Sie im Feld Suchen nach das zu ersetzende Wort und im Feld Ersetzen durch das zukünftige Wort ein.
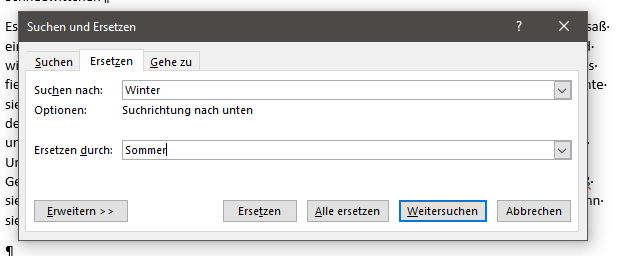
Sie können alles in einem Abwasch erledigen (Alle ersetzen) oder jeden Fall einzeln prüfen (Nächstes finden) – in jedem Fall sind Sie schneller, als den Text Zeile für Zeile zu durchkämmen!
Schneller auf Dokumente zugreifen
Heften Sie Word-Dateien, auf die Sie häufig zugreifen, oben auf der Liste von Dateien an, um sich langwieriges Suchen zu ersparen. Klicken Sie dazu auf den Reiter Datei und anschließend Öffnen. Dort finden Sie eine Aufreihung der zuletzt verwendeten Dokumente. Um eine Datei permanent am Anfang dieser Liste erscheinen zu lassen, müssen Sie lediglich die kleine Pinnnadel rechts neben dem Dateinamen klicken.
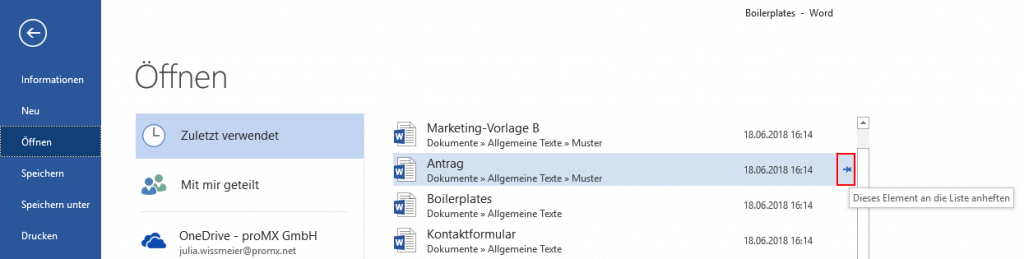
Tastenkombinationen verwenden
Zu guter Letzt sollten Sie sich die folgenden Tastenkombinationen für die wichtigsten Funktionen einprägen, um in Office 365 noch schneller voranzukommen.