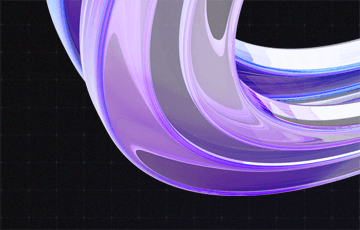So funktioniert’s: Das Ladeverhalten des Dynamics CRM Outlook Client Add-ins anpassen
Manchmal ist es erforderlich, das Ladeverhalten von Add-ins für Microsoft-365-Produkte, ehemals Office-Produkte anzupassen, zum Beispiel beim Dynamics CRM für Outlook Client Add-in.
Abhängig davon, wie Sie Ihren Benutzer*innen Dynamics CRM bereitstellen, kann es notwendig sein, das Outlook-Add-in für bestimmte Benutze*innen zu deaktivieren. Zum Beispiel, wenn der gleiche Rechner von Nutzer*innen verwendet wird, die sich über Outlook mit dem CRM verbinden müssen und von solchen, die das nicht müssen.
Vielleicht haben Sie sich dazu entschieden, den Outlook-Client in Ihrem Systemabbild, das automatisch auf Client-Rechnern ausgelöst wird, einzufügen, aber Sie wollen nicht, dass auch das Add-in für jede*n Nutzer*in automatisch beim Start lädt. Wenn Sie Outlook und den CRM-Client für viele verschiedene Benutzergruppen auf einer Terminalserver-Farm bereitstellen, dann möchten Sie das Startverhalten natürlich steuern.
Vielleicht lesen Sie diesen Artikel aber auch, weil Sie sich immer gefragt haben, warum das Outlook-Add-in beim Start automatisch deaktiviert ist.
Das Ladeverhalten und der Status jedes Add-ins für Office-Produkte wird via Registrierungsschlüssel konfiguriert.
HKEY_CURRENT_USER\Software\Microsoft\Office\application name\Addins\add-in ID
Für das Dynamics CRM für Outlook Add-in finden Sie den Schlüssel hier:
HKEY_CURRENT_USER\Software\Microsoft\Office\Outlook\Addins\crmaddin.Addin
So erzeugen Sie einen Registierungsschlüssel für Office-Produkte
Sollte dieser Schlüssel noch nicht existieren, folgen Sie diesen Schritten, um ihn zu erzeugen:
- Starten Sie auf dem Computer, auf dem Microsoft Office installiert ist, den Registrierungs-Editor (regedit.exe).
- Suchen Sie den folgenden Unterschlüssel:HKEY_CURRENT_USER\Software\Microsoft\Office\Outlook\Addins
- Klicken Sie mit der rechten Maustaste auf Addins, wählen Sie Neu und klicken Sie auf Schlüssel.
- Geben Sie crmaddin.Addin ein und drücken Sie Enter.
- Klicken Sie mit der rechten Maustaste auf Addins, wählen Sie Neu und klicken Sie auf DWORD-Wert oder DWORD-Wert (32-Bit).
- Geben Sie LoadBehavior ein und drücken Sie dann Enter.
- Klicken Sie mit der rechten Maustaste auf LoadBehavior und klicken Sie dann auf Ändern.
- Geben Sie den Wert (siehe Tabelle unten) in das Feld Wert ein, klicken Sie Dezimal und klicken Sie dann auf OK.
- Schließen Sie den Registrierungs-Editor.
Werte für den Add-in Status des Ladeverhaltens
Wählen Sie in Schritt 8 einen der folgenden Werte:
| Wert (dezimal) | Add-in Status | Ladeverhalten |
|---|---|---|
| 0 | Unloaded | Nicht automatisch laden |
| 1 | Loaded | Nicht automatisch laden |
| 2 | Unloaded | Bei Start laden |
| 3 | Loaded | Bei Start laden |
| 8 | Unloaded | Bei Aufruf laden |
| 9 | Loaded | Bei Aufruf laden |
| 16 | Loaded | Beim ersten Mal laden, dann bei Aufruf laden |
Bitte beachten Sie: Der Wert des Registrierungsschlüssels verändert sich abhängig davon, ob das Add-in aktiviert oder deaktiviert ist. Wenn Sie den Wert auf 0 setzen und dann Outlook starten, werden Sie sehen, dass das Add-in deaktiviert ist. Wenn Sie das Add-In manuell aktivieren, wird der Wert des Registrierungsschlüssels auf 1 verändert. Demnach sind nur die Wert 0, 3, 8 und 16 tatsächlich relevant für die Steuerung des Ladeverhaltens.
Nun können Sie den Wert via Gruppenrichtlinienobjekt (GPO) verteilen und basierend auf der Organisationseinheit oder der Zugehörigkeit zu Sicherheitsgruppen steuern, bei welchen Benutzern der Outlook-Client beim Start automatisch lädt.
Mehr Informationen über Registrierungsschlüssel für Office Add-ins finden Sie hier:
https://technet.microsoft.com/de-de/library/hh699743.aspx
https://msdn.microsoft.com/en-us/library/bb386106(v=vs.110).aspx [englisch]