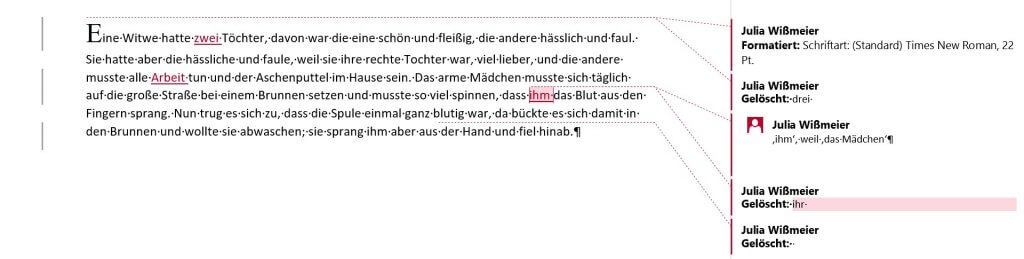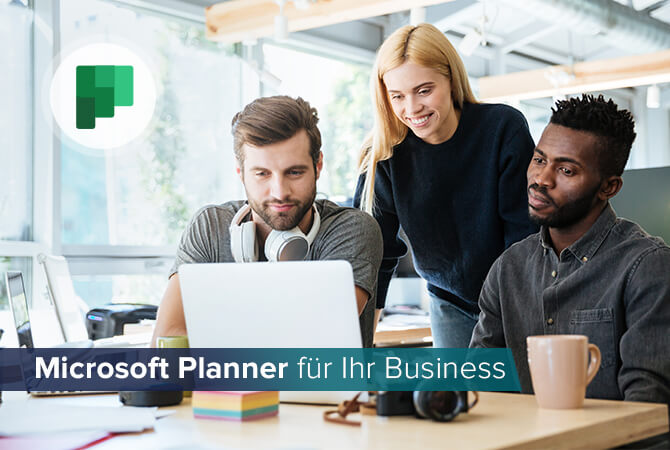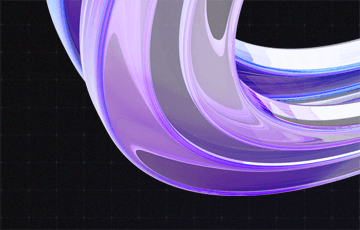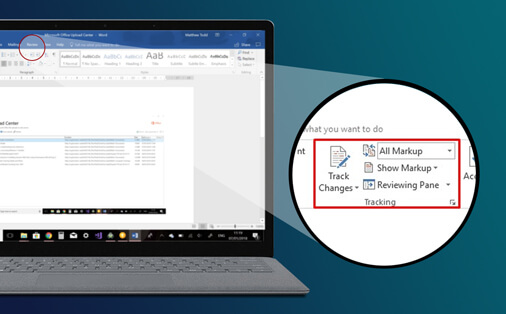
Office 365: Änderungen nachverfolgen in Microsoft Word
Wer Microsoft Word in Office 365 lediglich öffnet, anfängt zu schreiben und nur von den Funktionen auf dem Reiter „Start“ Gebrauch macht, verpasst einiges. Weit hinten, in den Tiefen des Programms ist etwa die Funktion „Änderungen nachverfolgen“ versteckt, die für alle, die mit anderen an einem Text arbeiten, äußerst hilfreich ist.
Was ist das und wann sollte ich es nutzen?
„Änderungen nachverfolgen“ ermöglicht es einer oder mehreren Personen Änderungen an einem Originaltext anzubringen. Der Clou dabei: Der Verfasser sieht, wer wo was verändert hat und kann die Änderungen entweder (einzeln oder auf einen Schlag) annehmen oder ablehnen und auf Kommentare der Bearbeiter antworten.
Der Modus ist gerade dann nützlich, wenn Andere Texte auf Inhalt und Sinn prüfen oder eigene Gedanken und Formulierungen anbringen sollen. Senden Sie Ihren Text einem Kollegen hingegen lediglich zur Rechtschreibprüfung, wäre die Nachverfolgung wie mit Kanonen auf Spatzen geschossen, da jede Änderung ja im Nachgang bestätigt werden muss.
Wie aktiviere ich den Modus?

Gehen Sie zum Reiter Überprüfen und klicken Sie den Button Änderungen nachverfolgen. Wenn der Modus aktiviert wurde, ist das Feld farblich hinterlegt:

Alle Änderungen (Einfügungen, Löschungen, Formatierungen), die von nun an am Text vorgenommen werden, werden farblich gekennzeichnet sein. Außerdem wird vermerkt, wer sie angebracht hat.
Um die Nachverfolgung zu beenden, klicken Sie einfach ein weiteres Mal auf das Feld.
Noch schneller geht das Ganze mit der Tastenkombination Strg + Umschalt + E.
Welche Ansicht sollte ich wählen?
Ist der Modus aktiviert, können Sie zwischen vier verschiedenen Ansichten des Dokuments wählen:

- Original: Wie der Name unschwer erkennen lässt, sehen Sie in dieser Ansicht den Originaltext. Egal, wie viele Änderungen angebracht wurden, hier erscheint lediglich der Ausgangstext – so makellos oder fehlerbehaftet wie er erschaffen wurde.

- Markup: alle: Mit dieser Auswahl sehen Sie genau, wie sehr sich der Text verändert hat. Der Originaltext erscheint in Schwarz, alle vom Bearbeiter durchgeführten Änderungen sind rot und unterstrichen. Was genau gelöscht, formatiert oder eingefügt wurde, sehen Sie in einer Spalte rechts des Textes, dem sogenannten Markup-Bereich.
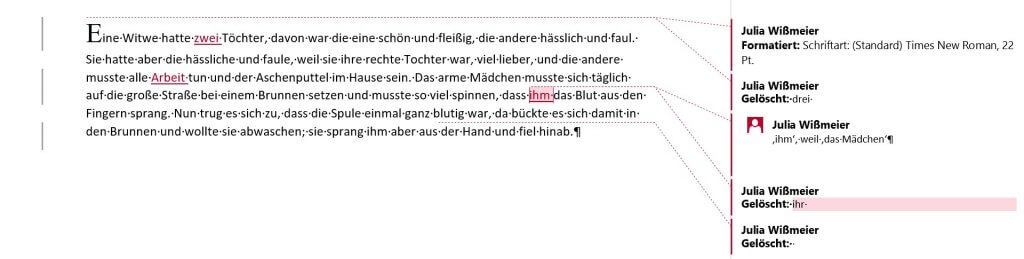
- Markup: keine: Sie finden das Tohuwabohu der vorherigen Ansicht verwirrend oder es erinnert Sie zu sehr an den korrigierten Deutschaufsatz aus Schulzeiten? Dann wählen Sie diese, um zwar den Status Quo des Textes zu sehen, allerdings ohne jegliche Hinweise, wo der Rotstift angesetzt wurde.

- Einfaches Markup: Diese Ansicht ähnelt der vorherigen, allerdings werden Ihnen Kommentare des Bearbeiters angezeigt. Zudem erscheint überall dort, wo sich der neue Text vom Original unterscheidet, am linken Rand des Dokuments ein Hinweis in Form eines roten Striches. Falls Sie nun doch die Neugier kitzelt und Sie wissen möchten, was da moniert wurde: Durch Klick auf den Strich gelangen Sie in die Ansicht Markup: alle.

Ich bearbeite einen Text. Wie gehe ich vor?
Sobald Änderungen nachverfolgt werden, können Sie den Text nach Belieben verändern. Wählen Sie die Ansicht aus, in der Sie am besten arbeiten, und löschen Sie nun, was weg soll; fügen Sie Buchstaben, Worte oder ganze Sätze ein, wo nach Ihrem Befinden etwas fehlt; und ändern Sie die Formatierung, wie Sie es für richtig halten. Die Bearbeitung unterscheidet sich nicht von der Arbeit in Word, wie Sie sie gewohnt sind. Und da Ihre Änderungen nicht gültig sind, bis sie vom Verfasser angenommen wurden, müssen Sie sich keine Sorgen machen, dass Sie etwas unwiderruflich verändern, mit dem der eigentliche Autor womöglich nicht einverstanden ist.
Wenn Sie etwas zu einer Änderung oder einer anderen Textstelle anmerken möchten, markieren Sie die entsprechende Stelle im Text, öffnen Sie das Kontextmenü mit Rechtsklick und wählen Sie Neuer Kommentar. (Alternativ können Sie nach der Markierung auch im Bereich Kommentare auf Neuer Kommentar klicken.)
Doch anders überlegt? Sie können Ihre Änderungen natürlich wieder entfernen. Eingefügtes löschen Sie ganz einfach mit der Entfernen- oder der Rücktaste. Für Gelöschtes und Formatierungen bewegen Sie sich in den Markup-Bereich rechts, wählen die entsprechende Änderung aus, klicken mit der rechten Maustaste und wählen Löschen nicht übernehmen bzw. Formatänderung nicht übernehmen.
Kommentar können Sie löschen, indem Sie im Markup-Bereich mit der rechten Maustaste auf den Kommentar klicken und im Kontextmenü Kommentar löschen auswählen.
Wenn Sie mit der Bearbeitung fertig sind, speichern Sie das Dokument wie gewohnt und senden Sie es an den Verfasser zurück.
Ich habe einen bearbeiteten Text zurückerhalten. Was nun?
Wenn Sie dem Bearbeiter vollständig vertrauen, können Sie alle Änderungen auf einen Schlag annehmen. Klicken Sie dazu auf den Pfeil unter dem Feld Annehmen und wählen Sie Alle Änderungen annehmen oder Alle Änderungen annehmen und Nachverfolgung beenden. (Analog dazu finden Sie im Menü des Felds Ablehnen die Befehle Alle Änderungen ablehnen und Alle Änderungen ablehnen und Nachverfolgung beenden.)

Wer alle Änderungen gesondert durchgehen möchte, klickt einzeln auf Annehmen oder Ablehnen. Wenn eine Änderung angenommen wurde, sieht Word diese als erledigt an und sie wird dem Original hinzugefügt. Sie können Änderungen mit Weiter auch überspringen beziehungsweise mit Zurück zu ihnen zurückkehren.
Kommentare des Bearbeiters können Sie durch Klick auf Ablehnen löschen. Setzt sich die Korrekturschleife fort, können Sie auf die Anmerkungen auch antworten oder diese auflösen (in diesem Fall bleibt der Kommentar bestehen, verblasst aber im Überarbeitungsbereich). Klicken Sie dazu auf den entsprechenden Kommentar und wählen Sie den gewünschten Befehl.
Irgendwelche Tipps?
Um sicherzugehen, dass Sie keine Überarbeitung übersehen, empfiehlt es sich den Überarbeitungsbereich zu öffnen. Dort finden Sie zu einem die Zahl der Überarbeitungen sowie alle Änderungen chronologisch aufgelistet – mit Name des Bearbeiters und dem Typ der Änderung. Sobald eine Änderung angenommen bzw. abgelehnt wurde, wird sie als erledigt angesehen und verschwindet aus der Liste.
Ihr Kollege oder Ihre Kollegin ist enthusiastisch und voller Tatendrang, aber dafür vielleicht nicht immer ganz gewissenhaft? Sie vermuten, er oder sie könnte vergessen, die Nachverfolgung zu aktivieren oder kennt die Funktion vielleicht gar nicht? Dann sollten Sie Ihr Dokument bereits mit aktivierter Nachverfolgung schicken und – um wirklich auf Nummer sicher zu gehen, diese sperren. Aktivieren Sie dazu zunächst wie bereits oben beschrieben die Nachverfolgung und klicken Sie dann auf den nach unten zeigenden Pfeil und wählen Sie Änderungsnachverfolgung sperren. Sie werden aufgefordert, ein Kennwort einzugeben, um die Deaktivierung durch andere zu verhindern.

Ta-da, bombensicher!