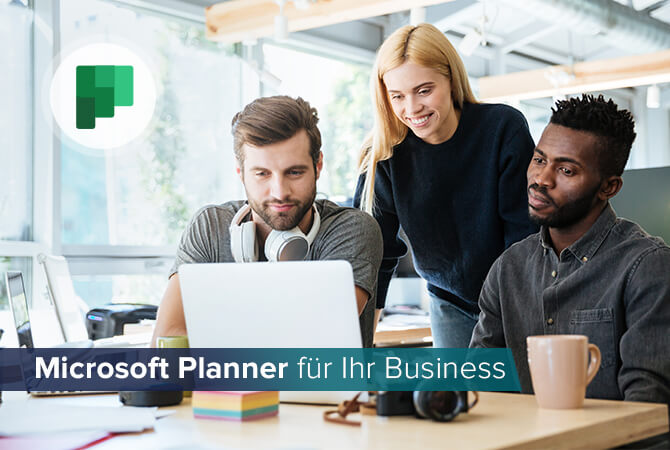Migration von Trello zu Microsoft Planner in 8 Schritten
Inhalt
Wenn Sie durch unseren Artikel ein Fan von Microsoft Planner geworden sind und Sie daran interessiert sind, weitere Alternativen zu Trello zu erkunden, dann haben wir hier etwas für Sie. Lesen Sie weiter und erfahren Sie mehr über Trello-Alternativen für Teams mit unterschiedlichen Größen und Schwerpunkten. Außerdem präsentieren wir Ihnen Schritt für Schritt die Migration von Trello zu Microsoft Planner, dem Tool unserer Wahl zur Aufgabenverwaltung.
Was macht Trello so beliebt?
Mit dem Anstieg der Remote-Arbeit in den letzten Jahren stieg auch die Nachfrage nach geeigneten Tools für die Organisation von Projekten und Aufgaben rasant an. Trello hob sich mit seiner Kanban-Board-Funktion zunächst von anderen Projektmanagement-Lösungen ab und wurde damit zu einem äußerst beliebten Tool. Mit einem Kanban-Board lassen sich Aufgaben und Projekte in verschiedenen Stadien darstellen und damit Projektfortschritte intuitiv visualisieren.
Worauf ist bei einer Trello-Alternative zu achten?
Wenn Sie ein Tool für die Aufgabenverwaltung suchen, aber mit Trello unzufrieden sind, können Sie nach Alternativen suchen, die die folgenden Faktoren berücksichtigen:
Projektplanung
Sie sollten mit der Lösung in der Lage sein, Projekte zu planen, Teammitgliedern Aufgaben zuzuweisen und den Arbeitsfortschritt zu überwachen.
Einfachheit
Die Anwendung sollte den Anwendern den Einstieg erleichtern und einfach zu erlernen und nutzen sein.
Perspektiven
Die Alternative sollte verschiedene Ansichten anbieten, damit Aufgaben und Projekte aus verschiedenen Perspektiven betrachtet werden können.
Berichte
Damit die Teammitglieder den Fortschritt überwachen und Probleme erkennen können, ist eine Funktion für Berichte und Visualisierungen von Vorteil.
Verknüpfung
Die Software sollte mit bereits in Ihrem Unternehmen genutzten Lösungen kompatibel sein, z. B. Microsoft 365.
5 Alternativen zu Trello im Überblick
Nicht nur Trello, sondern auch viele andere Projektmanagement-Tools enthalten inzwischen die Kanban-Board-Funktion und berücksichtigen die oben genannten Faktoren. Wir haben die Marktführer unter den Lösungen untersucht und stellen fünf Trello-Alternativen vor.
Asana
- führendes Projektmanagement-Tool
- vergleichbare Eigenschaften wie Trello
- Listenansicht für einen transparenten Überblick zu Arbeitsschritten, Prioritäten und Fristen
- Zeitleiste, um den zeitlichen Ablauf von Aufgaben beobachten zu können
- Boards für die Darstellung und Definition der Arbeitsphasen
- der kostenlose Plan umfasst bis zu 15 Benutzer
- Ideal für: komplexe Projekte und große Teams
Jira
- Tool von Trellos Muttergesellschaft Atlassian
- Board-Ansicht ist vergleichbar mit Trello
- vorgesehen für die Verwaltung von Softwareentwicklung
- Aufgabenverwaltung mit Kanban-Boards
- interaktive Zeitleiste
- agile Berichte und Dashboards für Echtzeit-Einblicke in die Arbeit
- kostenlos für Teams mit bis zu 10 Mitgliedern
- Ideal für: Softwarefirmen, die ein Projektmanagement-Tool benötigen
Kanban for WordPress
- ermöglicht es, Trello-Funktionen in eine WordPress-Webseite einzubauen
- voll ausgestattetes Kanban-Board zur Verwaltung von Projekten
- redaktioneller Kalender
- Tools für die Verkaufsabwicklung
- Basis-Plugin Kanban for WordPress ist kostenlos ohne Beschränkungen
- Ideal für: Firmen, die WordPress als Plattform nutzen und ein Tool zur Verwaltung redaktioneller Inhalte benötigen
Microsoft Project
- Microsofts Projektmanagementsoftware für Unternehmen
- Aufgabenlistenraster und Board-Ansicht
- Timeline- und Sprint-Planungstools für agile Entwicklung
- Grundplan beginnt bei $10 pro Benutzer pro Monat
- nativ in Microsoft Teams und andere Microsoft-365-Anwendungen integrierbar
- Ideal für: Unternehmen, die bereits Microsoft Teams und Microsoft 365 für die Zusammenarbeit nutzen
Microsoft Planner
- Alternative zu Microsoft Project für kleine und mittlere Teams
- in allen Microsoft-365-Geschäftsplänen enthalten
- grundlegende Projektmanagement-Funktionen
- benutzerfreundliches Kanban-Board-Layout
- Diagramme zur Anzeige des Arbeitsfortschritts
- grundlegendes Planungstool für Unternehmen, die Microsoft 365 für andere Apps abonniert haben
- Ideal für: alle Unternehmen, die bereits Microsoft 365 nutzen
3 Gründe für die Migration von Trello zu Microsoft Planner
Trello ist ein hervorragendes Tool, das jedoch irgendwann an seine Grenzen kommt. Nachdem wir selbst von Trello zu Microsoft Planner gewechselt haben, hier drei Gründe, warum wir es empfehlen:
Kostenersparnis
Microsoft Planner ist in jeder Business-Version von Microsoft 365 enthalten und damit günstiger als Trello, wenn Sie Microsoft 365 bereits abonniert haben.
User Experience
Microsoft Planner ermöglicht eine einfache und intuitive Aufgabenverwaltung für jedes Teammitglied – unabhängig von individuellen Kenntnissen und Rollen im Unternehmen.
Compliance
MS Planner und alle Microsoft-365-Anwendungen entsprechen den Branchen- und Datenschutzstandards.
Wie Sie von Trello zu Microsoft Planner wechseln können
Die Migration von Trello zu Microsoft Planner erfolgt in acht einfachen Schritten:
Schritt 1
Um Ihre Daten migrieren zu können, müssen diese im ersten Schritt von Trello abgerufen werden. Öffnen Sie Trello und folgen dem Pfad: Menü > Drucken, exportieren und teilen > Als JSON exportieren.
Der direkte Export als CSV steht nur mit Trello Premium zur Verfügung. Daher benötigen Sie ein externes Tool (z. B. https://konklone.io/json/), welches Ihre Daten im JSON-Format in eine CSV-Datei konvertiert. Speichern Sie dann die gewonnene CSV-Datei ab.
Schritt 2
Die Daten müssen nun im zweiten Schritt für die Migration vorbereitet werden, da sich die Begrifflichkeiten zwischen Trello und Planner unterscheiden oder bestimmte Informationen in Planner nicht mehr benötigt werden.
Öffnen Sie Ihre CSV-Datei (z. B. mit Microsoft Excel) und entfernen Sie zunächst alles, was Sie in Planner nicht mehr brauchen (z. B. Trello-IDs). Benennen Sie die Spalten dann entsprechend ihrer Bezeichnung in Planner um (z. B. Name Karte > Name Aufgabe; Name Board > Name Plan).
Schritt 3
Mithilfe von Microsoft Power Automate können Sie Ihre Daten nach Microsoft Planner exportieren. Wandeln Sie hierzu zunächst die Liste in Excel in eine Tabelle um. Dafür wird der gewünschte Bereich markiert und die Tabelle dann entweder über Strg-T oder über Einfügen > Tabelle generiert.
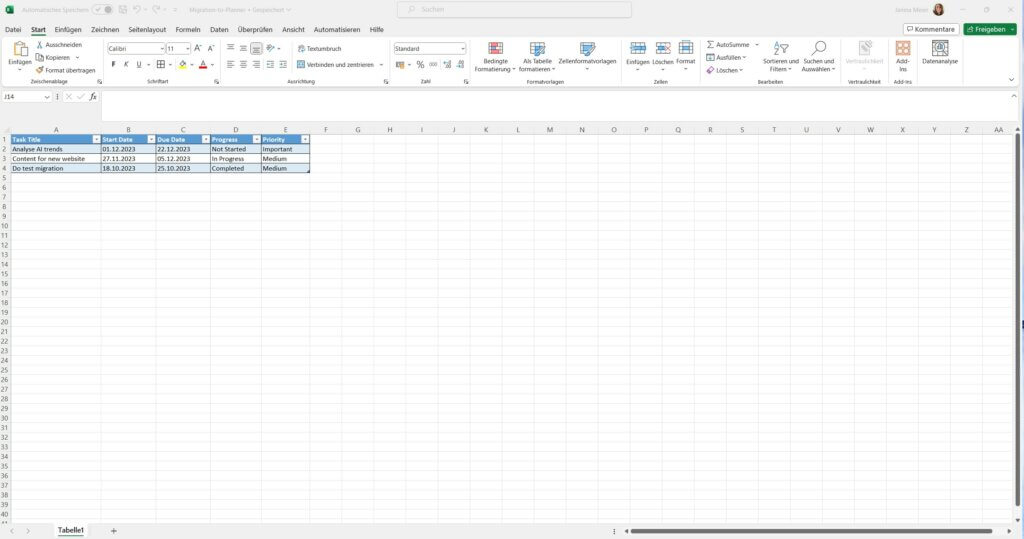
Kopieren Sie die Excel-Datei im Anschluss in einen Projektordner in SharePoint, um später mit Microsoft Power Automate darauf zugreifen zu können.
Schritt 4
Wechseln Sie dann über die App-Auswahl zu Power Automate. Über Erstellen werden Ihnen mehrere Möglichkeiten zum Erstellen eines Flows angezeigt. Wählen Sie die Schaltfläche Sofortiger Cloud-Flow.
Geben Sie dem Flow einen Namen, wählen Sie als Auslöser Einen Flow manuell auslösen aus und klicken Sie dann auf Erstellen.
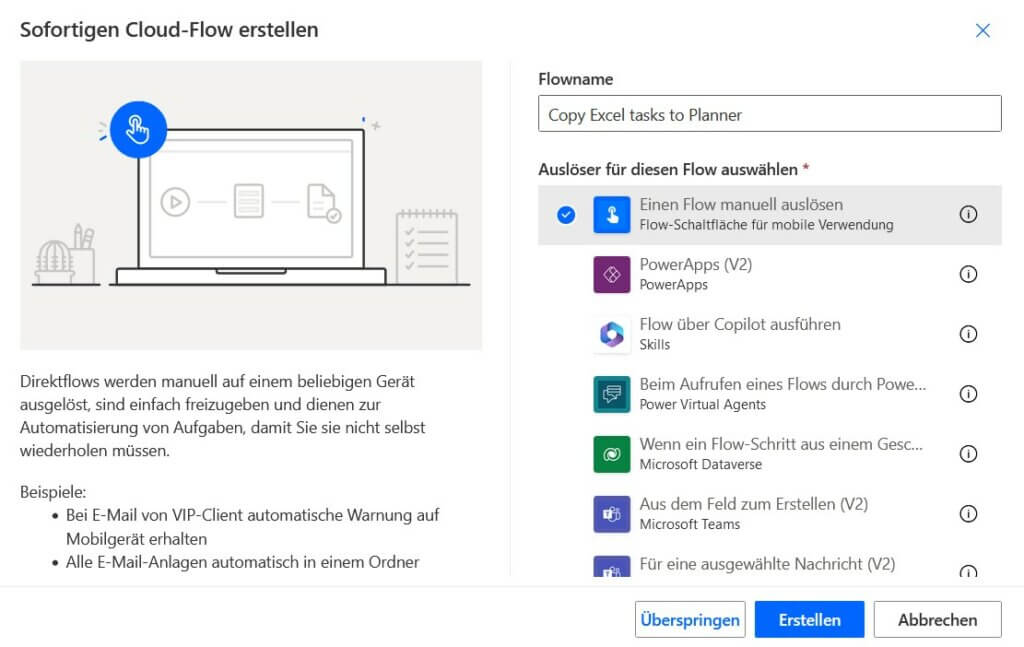
Schritt 5
Fügen Sie eine neue Aktion In Tabelle vorhandene Zeilen auflisten hinzu und vervollständigen Sie die Parameter.
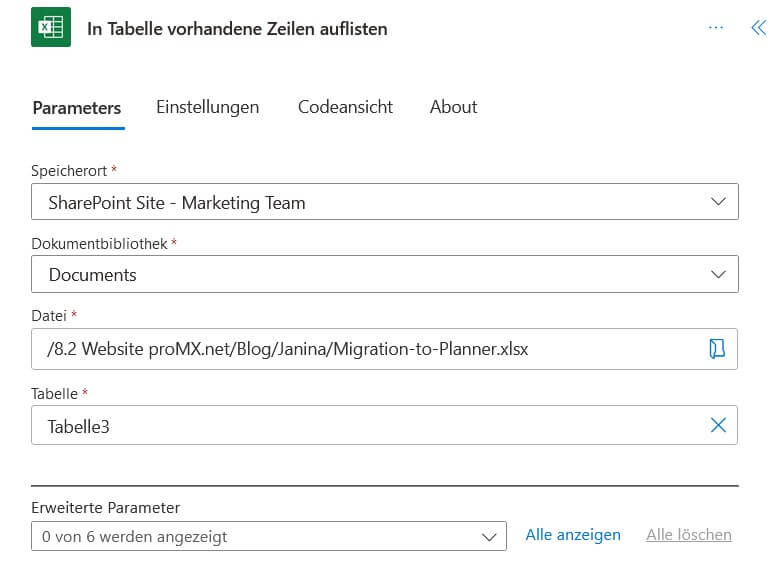
Schritt 6
Als nächste Aktion wählen Sie Auf alle anwenden unter Steuerung aus und geben über das Blitz-Icon die Daten aus dem vorherigen Schritt ein. Fügen Sie dann innerhalb von Auf alle anwenden (orangefarbener Pfeil) eine neue Aktion Eine Aufgabe erstellen (unter der Überschrift Planner) ein.

Vervollständigen Sie auch hier alle benötigten Parameter.

Schritt 7
Speichern Sie Ihren Flow mit der Schaltfläche oben und klicken Sie dann auf Testen (manuelle Ausführung).
Das Format der Datumsangaben führt zu einem Fehler bei der Flowausführung.
Schritt 8
Mit dem folgenden Code kann der Fehler behoben werden.
Klicken Sie nun auf die fehlerhafte Aktion Eine Aufgabe erstellen und ersetzen Sie die entsprechenden Excel-Daten jeweils unter Startdatum/-Uhrzeit und Fälligkeitsdatum/-Uhrzeit durch einen Ausdruck:
Startdatum/-Uhrzeit:
if(empty(item()?['Start Date']),null,addDays('1899-12-30',int(item()?['Start Date']),'yyyy-MM-dd'))Fälligkeitsdatum/-Uhrzeit:
if(empty(item()?['Due Date']),null,addDays('1899-12-30',int(item()?['Due Date']),'yyyy-MM-dd'))
Wenn Sie den Flow nun erneut speichern und testen, ist die Ausführung erfolgreich. Ihre zuvor in Excel erstellten Trello-Aufgaben sind jetzt auf Ihrem Planner-Board sichtbar.
Fazit
Es hängt von Ihrer jeweiligen Situation ab, welches Tool am besten für Sie geeignet ist. Sie haben ein kleines Team und wollen produktiv und effizient Ihre Arbeit erledigen? Probieren Sie Microsoft Planner aus. Sind Sie in einer größeren Organisation mit umfassendem Projektmanagement tätig? Dann eignet sich vermutlich Microsoft Project besser.
Wir beraten Sie gerne. Kontaktieren Sie uns!