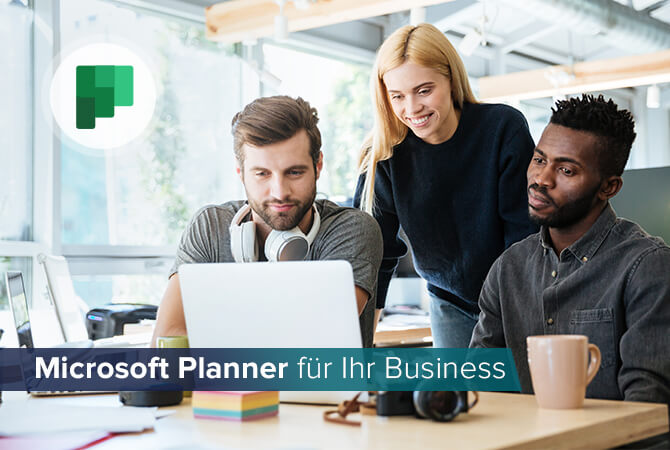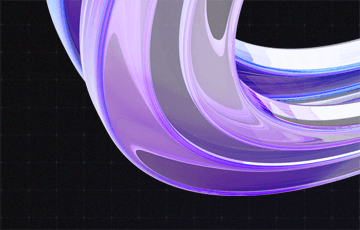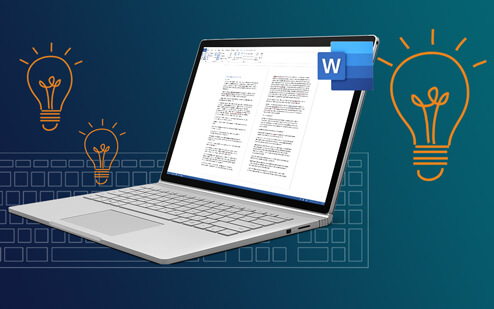
Office 365: 10 Hacks, um langen Texten in Microsoft Word Herr zu werden
Fakt: Lange Texte machen Arbeit. Geschäftsberichte, Studienarbeiten, Verträge, Romane ─ umso mehr Seiten sich aneinanderreihen, desto schwieriger wird es, einen kohärenten und fehlerfreien Text zu produzieren.
Aber glücklicherweise machen einige Kniffe in Microsoft Word die Sache einfacher. Wir stellen ihnen zehn Helferlein für lange Texte in Microsoft Office 365 vor.
1. Platzhalter-Texte verwenden
Sie wissen was Sie schreiben möchten, aber im Moment finden Sie einfach nicht die richtigen Worte? Verwenden Sie einen Platzhalter-Text, bis Sie Ihre Muße wieder besucht. Das geht ganz einfach mit dem Befehl =lorem(p,l). p ersetzen Sie durch die Anzahl der Absätze (paragraphs), die Sie einfügen möchten; l steht für die Anzahl der Zeilen (lines). Sobald Sie Ihre Auswahl eingefügt haben, drücken Sie die Return-Taste.
2. Textabschnitte einklappen
Umso länger ein Textdokument, desto unübersichtlicher wird es. Reduzieren Sie vorübergehend die Gesamtlänge Ihres Textes, indem Sie Textabschnitte, die Sie im Moment nicht bearbeiten, einklappen. Das ist möglich, wenn Sie Ihren Text mit Formatvorlagen strukturiert haben. Links neben den Überschriften und Unterüberschriften sehen Sie kleine schwarze Quadrate. Wenn Sie Ihren Cursor auf diese bewegen erscheint ein graues Dreieck. Durch Klick darauf können Sie den darunter befindlichen Text bis zur nächsten Überschrift ausblenden.
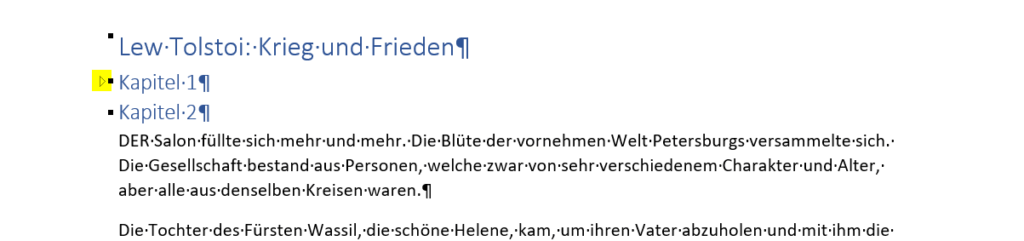
3. Wörter ersetzen
Wenn Sie ein wiederkehrendes Wort, eine Zahl oder ein anderes Textelement im gesamten Dokument ändern möchten, hilft die Ersetzen-Funktion. Öffnen Sie diese mit Strg + H und geben Sie im Feld Suchen nach das bisherige Wort ein und geben Sie im Feld Ersetzen durch die gewünschte Substituierung ein. Klicken Sie anschließend auf Alle ersetzen.
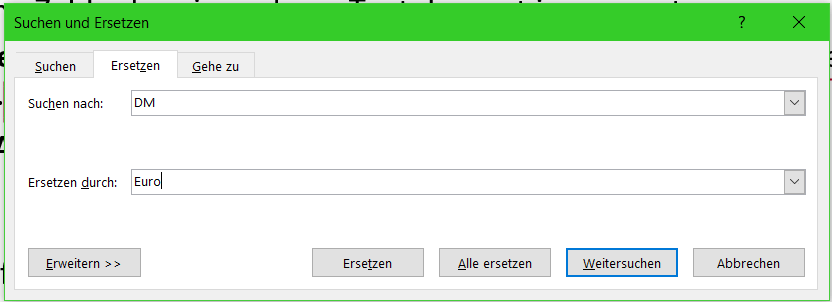
4. Textteile verschieben
Sie möchten eine Passage von Seite 2 auf Seite 24 verschieben? Markieren und mit der Maus 22 Seiten nach unten ziehen ist umständlich. Ausschneiden und Einfügen geht schon schneller. Die schnellste Lösung? Markieren Sie den zu verschiebenden Textteil und klicken Sie dann bei gedrückter Strg-Taste mit der rechten Maustaste an die Stelle im Dokument, an die Sie ihn verschieben möchten.
5. Kopierte Texte an das Format des Dokuments anpassen
Aus anderen Quellen übernommene Textstellen können Sie mit nur einer Tastenkombination an das Format Ihres Dokuments anpassen. Markieren Sie den Text und verwenden Sie die Tastenkombination Strg + Umschalt + N, um den Text in die Formatvorlage Standard zu versetzen. Mit Strg + Leertaste entfernen Sie sämtliche Formatierungen.
6. Zwischenablage nutzen
Anstatt Passagen einzeln zu verschieben oder zu kopieren, können Sie Elemente in der Zwischenablage sammeln und später darauf zurückgreifen. Alles, was Sie während der Bearbeitung Ihres Dokuments ausschneiden oder kopieren, wird automatisch zwischengespeichert. Rufen Sie die Zwischenablage durch einen Klick auf das Symbol im rechten unteren Eck des Bereichs Zwischenablage im Reiter Start auf.
Dort finden Sie die Liste aller Elemente (d.h. Texte oder Grafiken), die dort vorübergehend aufbewahrt werden.
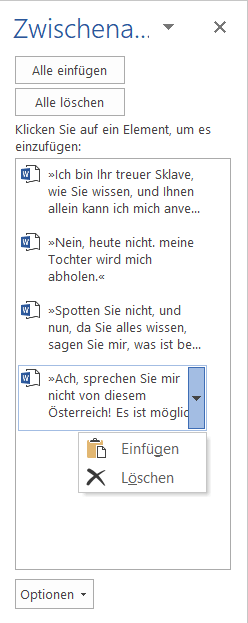
7. Fenster teilen
An zwei Orten gleichzeitig sein? In Word in Office 365 geht das tatsächlich. Die Funktion Teilen (Reiter Ansicht, Bereich Fenster) ermöglicht es Ihnen, zwei Stellen des Dokuments gleichzeitig zu betrachten und zu bearbeiten.
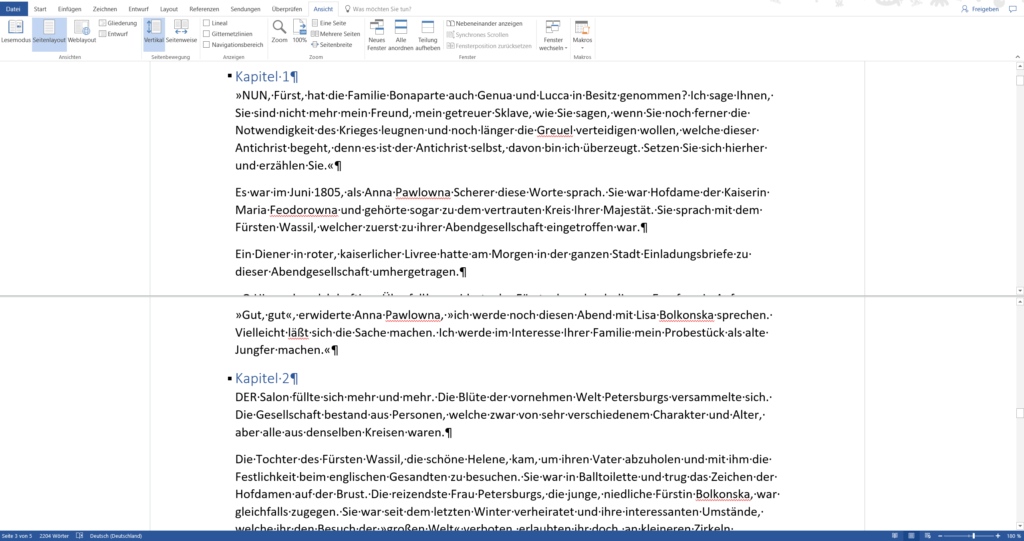
8. Schnell zu den letzten bearbeiteten Stellen zurückkehren
Die Tastenkombination Umschalt + F5 bringt Sie an die vier zuletzt bearbeiteten Stellen im Dokument zurück.
9. Zwei Seiten nebeneinander darstellen
Es kann hilfreich sein, die vorhergehende Seite im Auge zu behalten. Wählen Sie dazu im Reiter Ansicht im Bereich Seitenbewegung die Option Seitenweise, um Ihr Dokument wie ein gebundenes Werk darzustellen. (Um diese Ansicht wieder aufzuheben, klicken Sie auf den nebenstehenden Button Vertikal.)
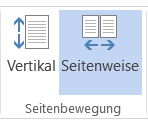
10. Synonyme verwenden
Zum Schluss noch ein Tipp, um den Stil Ihres Textes zu verbessern. Wenn Sie nicht ständig das gleiche Wort verwenden wollen, dann lohnt sich ein Blick auf die Synonymliste, die Word bereithält. Markieren Sie das entsprechende Wort, öffnen Sie das Kontextmenü durch Rechtsklick und wählen Sie Synonyme. Vielleicht ist ja das richtige dabei!