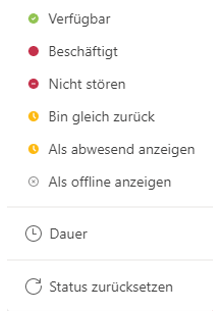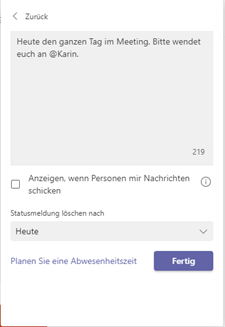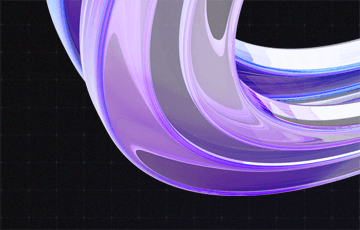Reibungslose Kommunikation in Microsoft Teams: 8 nützliche Tipps und Tricks
Spätestens seit der Corona-bedingten Homeoffice-Plicht von 2020 ist bewiesen: Microsoft Teams macht die Zusammenarbeit im Unternehmen effizienter und organisierter. Sowohl wenn die Mitarbeitenden von zuhause aus arbeiten als auch, wenn sie ins Büro kommen. Die Software ermöglicht es, zeitgleich gemeinsam an Dokumenten zu arbeiten, zentral und transparent Informationen zu sammeln und Telefonate sowie Videokonferenzen von jedem Gerät aus zu führen.
Was Teams allerdings nicht kann, ist die Zusammenarbeit von Kolleg*innen von selbst zu verbessern. Auch das beste digitale Tool kann keine reibungslose Kommunikation garantieren. Im Arbeitsalltag kommt es immer wieder zu Missverständnissen und Problemen, weil Informationen unklar oder ineffizient kommuniziert werden, eine (zeitnahe) Reaktion ausbleibt oder Menschen nicht erreichbar sind.
Allerdings gibt es eine Reihe von Microsoft-Teams-Tricks, die helfen, diese Schwierigkeiten in den Griff zu bekommen.
1. Status und Kalender pflegen (und beachten)
Vor Ort kann man zum Büro seiner Kollegin schlendern, durch die Tür spähen und sehen, ob sie gerade telefoniert, schwer beschäftigt ist oder Zeit für eine Abstimmung hat. In Microsoft Teams geht das auch – durch Blick auf den Status einer Person.
Dieser aktualisiert sich automatisch anhand der im Outlook-Kalender eingetragenen Termine, kann aber auch manuell gesetzt werden. Es gibt sechs Möglichkeiten:
- Verfügbar: Eine Person wird als „Verfügbar“ angezeigt, wenn sie keine Besprechungen oder Termine in ihrem Kalender eingetragen hat.
- Beschäftigt: Teams schaltet automatisch auf den Status „Beschäftigt“ um, wenn sich eine Person in einer Besprechung, einem Termin oder am Telefon befindet.
- Nicht stören: Wenn man sich konzentrieren und grundsätzlich keine Nachrichten erhalten möchte, sollte man seinen Status auf „Nicht stören“ setzen. Dann erreichen einen nur Nachrichten, wenn man direkt erwähnt wird oder von Personen, denen man „Prioritätszugriff“ gewährt (Einstellungen > Datenschutz > Prioritätszugriff verwalten).
- Bin gleich zurück: Dieser Status kann manuell gesetzt werden, wenn man kurze Zeit nicht am Arbeitsplatz ist.
- Abwesend/Als abwesend anzeigen: Sperrt eine Person ihren Bildschirm oder ist einige Minuten inaktiv, wird sie automatisch als „Abwesend“ angezeigt.
- Offline/Als offline anzeigen: Loggt sich eine Person aus Teams aus, ändert sich ihr Status auf „Offline“.
Diese grünen, gelben oder roten Lichtchen geben Kolleg*innen Orientierungshilfe bei der Kontaktaufnahme und dienen zur Erläuterung, warum eine Antwort etwas länger auf sich warten lässt.
Tipp: Regeln für Kontaktaufnahme festlegen
Damit alle Mitarbeitenden den Status in Microsoft Teams gleich interpretieren, können Organisationen definieren, wie man sich in welchem Fall verhalten soll.
Das könnte etwa so aussehen:
- Bei grün darf man andere ohne Vorwarnung anrufen.
- „Beschäftigt“ kann bedeuten, dass man zwar grundsätzlich Zeit für ein Telefonat hat, aber vorher per Chat nachfragen sollte, ob es gerade passt.
- „Nicht stören“ bedeutet keine Anrufe. Stattdessen sollte eine Nachricht geschrieben werden, auf die später reagiert wird, z. B. „Bitte um Anruf“.
Status manuell aktualisieren
Wenn ein Termin vorzeitig endet, sollte der Status manuell zurück auf „Verfügbar“ gesetzt werden. Andernfalls werden die betroffenen Personen bis zu dessen regulären Ende als „Beschäftigt“ angezeigt.
Wenn man Feierabend macht, sollte man sich aus Teams ausloggen, sonst wird man die ganze Zeit als „Abwesend“ angezeigt.
Loggt man sich das nächste Mal in Teams ein, wird der letzte verwendete Status angezeigt. Deshalb sollte man auch zu diesem Zeitpunkt den Status überprüfen.
Trick: Über Status-Aktualisierung benachrichtigen lassen
Außerdem gibt es in Microsoft Teams die Möglichkeit, sich über den Status einer Person informieren zu lassen. Das kann hilfreich sein, wenn man dringend mit einem*r Kolleg*in telefonieren muss, aber nicht ständig den Status im Auge behalten will.
So geht’s: Avatar > Konto verwalten > Benachrichtigungen > Personen > bearbeiten > Name eingeben
Tipp: Statusmeldung in Microsoft Teams festlegen
Wer genauere Infos über seine Verfügbarkeit machen möchte, kann auch eine Statusmeldung, also einen kurzen Text, hinterlegen.
So geht’s: Klick auf den Avatar im rechten oberen Eck > „Statusmeldung festlegen“
Hat man in Outlook eine Abwesenheitsnotiz aktiviert, wird diese automatisch als Statusmeldung in Teams übernommen.
2. Personen in Kanälen erwähnen
Grundsätzlich werden allen Mitgliedern eines Teams neue Nachrichten in einem Kanal durch dessen Fettmarkierung in der Teams-Übersicht signalisiert. Allerdings bekommen sie in der Regel nur dann eine Benachrichtigung, wenn sie mit @ in einer Nachricht erwähnt wurden. Ist das nicht der Fall, fällt ihnen die neue Botschaft vielleicht zu spät auf und ihnen können wichtige Nachrichten entgehen.
Deshalb sollten Verfasser*innen von Nachrichten stets Erwähnungen in ihre Nachrichten einbauen. Sollen alle Mitglieder des Teams benachrichtigt werden, geht das über @Name des Teams oder @Allgemein. Reicht es aus, wenn nur ausgewählte Personen benachrichtigt werden, so können diese einzeln erwähnt werden.
Trick: Personen nur mit ihrem Vornamen erwähnen
Durch Eingeben des @-Zeichens öffnet sich eine Liste aller Teammitglieder. Hat man eine Person ausgewählt, kann deren Nachname durch Drücken der Rückwärtstaste gelöscht werden und sie nur mit Vornamen erwähnt werden.
Tipp: Personengruppen erwähnen
Außerdem gibt es die Möglichkeit, Personen zu sogenannten „Tags“ hinzuzufügen. So kann beispielsweise allen Mitgliedern des Vertriebsteams der Tag „Sales“ verliehen und diese kollektiv in Nachrichten erwähnt werden.
So geht‘s: Verwenden von Tags in Teams
3. Benachrichtigungen aktivieren
Es ist die Aufgabe derer, die etwas mitteilen möchten, sicherzustellen, alle wichtigen Personen zu erwähnen. Aber es liegt in der Verantwortung derer, die erwähnt werden, Nachrichten nicht zu verpassen.
Deshalb lohnt sich ein Blick in die Benachrichtigungseinstellungen. Dort lassen sich Teams-, Banner-, Desktop- und E-Mail-Benachrichtigungen zu neuen Nachrichten, Reaktionen, Erwähnungen und Antworten individuell aktivieren bzw. deaktivieren.
So geht’s: Avatar > Konto verwalten > Benachrichtigungen
4. „Daumen hoch“ als Lesebestätigung etablieren
Allein durch eine Erwähnung in Microsoft Teams kann man sich als Verfasser*in einer Nachricht noch immer nicht sicher sein, ob diese gelesen wurde. Abhilfe schafft dabei ein ganz einfacher Trick: Man legt die Reaktion „Daumen hoch“ als „Habe ich gelesen“-Signal fest.
Bleibt dieses aus und wird auch nicht anderweitig auf die Nachricht reagiert, weiß man so, dass man eine Person nochmals gesondert auf die Nachricht hinweisen sollte.
In privaten Unterhaltungen (Chats) gibt es die traditionelle Häkchen-Lesebestätigungen, wie man sie aus Facebook-Chats oder WhatsApp kennt. Sie müssen in den Einstellungen aktiviert werden.
So geht’s: Avatar > Konto verwalten > Datenschutz > Lesebestätigungen
5. Aufgaben verteilen und Fristen festlegen
Eine Nachricht wie „@Marketing Wir sollten uns um die Weihnachtsgeschenke kümmern“, auf die viele Daumen-hoch-Reaktionen eintrudeln, bedeutet noch lange nicht, dass die Vorbereitungen auch beginnen. Am besten sollten klare Handlungsanweisungen und Fristen kommuniziert werden, damit alle Beteiligten rechtzeitig aktiv werden. Das kann z. B. so aussehen:
„@Marketing: Wir sollten uns um die Weihnachtsgeschenke kümmern.
@Design: Macht bitte bis zum 14.11. einen Gestaltungsvorschlag für die Karte.
@Melanie, bitte hole bis 1.12. beim Vertrieb die Liste derer ein, die beschenkt werden sollen.
@Claudia, bitte vereinbare mit den Abteilungsleitungen einen Termin zum Brainstorming für Geschenke und mail mir die Vorschläge bis zum 25.11. Danke euch!“
6. Formatierungsmöglichkeiten nutzen
Umso länger die Nachricht in Teams, desto unübersichtlicher wird sie. Allerdings nicht, wenn man Möglichkeiten zur übersichtlicheren Formatierung nutzt. Die lassen sich öffnen, indem man das Symbol, das ein A mit einem Stift zeigt, anklickt.
Daraufhin vergrößert sich das einzeilige Eingabefeld und verschiedene Funktionen, wie fett, kursiv, Aufzählungen oder Links, erscheinen. Außerdem lässt sich nun ein Betreff eingeben.
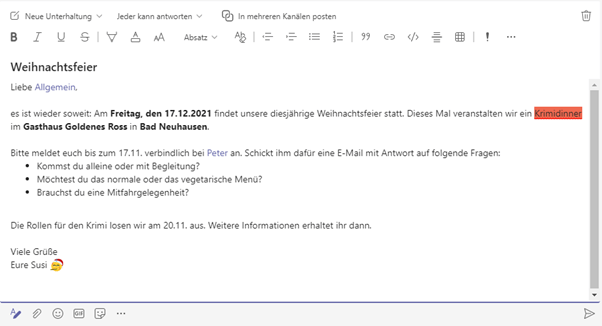
Optional kann man so auch eine Ankündigung verfassen, um die Nachricht besonders hervorzuheben.
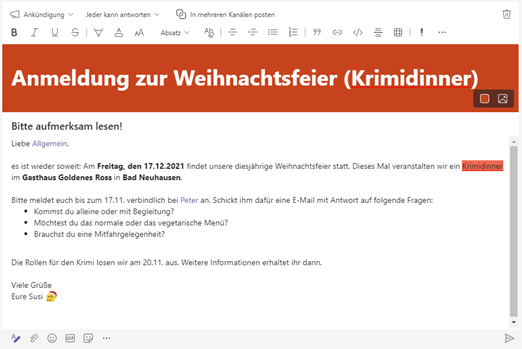
So geht’s: „Neue Unterhaltung“ im linken oberen Eck über dem Eingabefeld zu „Ankündigung“ ändern.
Trick: Eine Nachricht in mehreren Kanälen veröffentlichen
Eine Nachricht oder Ankündigung kann auch in mehreren Kanälen oder Teams gleichzeitig gepostet werden.
So geht’s: Crossposten einer Nachricht in Microsoft Teams
7. Direkt auf Nachrichten antworten
Teams bringt Struktur in die Kommunikation eines Unternehmens. Alle Unterhaltungen werden zentral festgehalten und sind so für alle Mitglieder des Teams auch später noch auffindbar. Allerdings kann die Ordnung schnell durcheinanderkommen, wenn nicht auf eine Unterhaltung geantwortet, sondern eine neue zum gleichen Thema begonnen wird.
Das kann leicht passieren, da die entsprechenden Buttons manchmal nahe beieinander liegen:
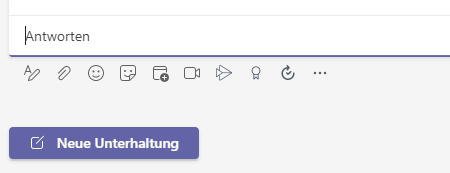
Eine neue Unterhaltung sollte nur gestartet werden, wenn es um ein neues Thema geht. Die Antworten auf eine Unterhaltung werden chronologisch an die ursprüngliche Nachricht angehängt. So bilden sie einen sogenannten Thread und alle Nachfragen oder Kommentare zum Thema werden übersichtlich dargestellt.
8. Off-Topic-Chat einrichten
Alle sollen Spaß an der Zusammenarbeit haben und wenn sich das Team gut versteht, passiert es ganz automatisch, dass man zusammen witzelt, persönliche Neuigkeiten mitteilen möchte oder die Unterhaltung vom eigentlichen Thema abschweift. Allerdings sollte das aus Gründen der Übersichtlichkeit nicht in den Teams-Kanälen oder themengebunden Chats passieren.
Die Lösung? Einen Gruppenchat erstellen, der exakt und alleinig für den Austausch abseits der Arbeit genutzt werden darf.
Mehr Tipps für eine gute Zusammenarbeit in Teams lesen Sie hier.