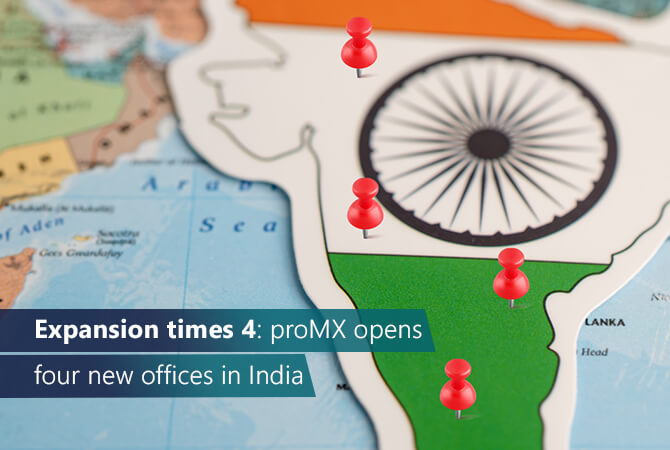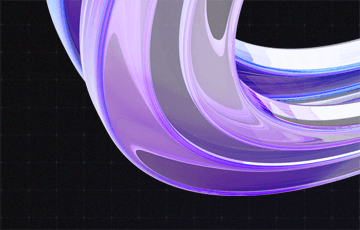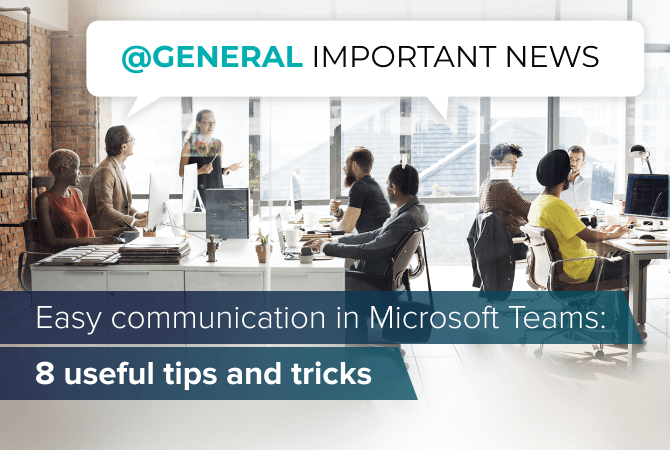
Easy communication in Microsoft Teams: 8 useful tips and tricks
The increase in working from home due to Corona proved once more: Microsoft Teams makes collaboration within companies more efficient and organized. Not just for employees working from home, but for those in the office, too. The software allows working together in documents in real-time, gathering information in one central and transparent location, and making phone calls and video calls from any device.
What Teams cannot do, though, is to magically improve the collaboration among colleagues. Even the best digital tool cannot guarantee perfect communication. Misunderstandings and problems are often rooted in flawed communication: information is either communicated in an unclear or inefficient way, colleagues don’t react or react very late, or people are just not available at all.
There are a few Microsoft Teams tricks that help you with efficient communication.
1. Keep your status and calendar in order (and an eye on them)
In the office you can simply walk over to a colleague’s room, peek inside and see if she is on the phone, awfully busy or free for a discussion. In Microsoft Teams, you can almost do the same – just check the person’s status.
The status updates automatically according to appointments saved in the Outlook calendar, but can be set manually as well. There are six possibilities:
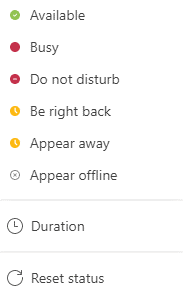
- Available: A person is “Available” when there are no meetings or appointments in his or her calendar.
- Busy: Teams automatically switches the status to “Busy” when a person is in a meeting or on the phone.
- Be right back: This status can be set manually in case you are temporarily away from your desk.
- Do not disturb: Change your status to “Do not disturb” if you need to focus and only want to receive notifications that mention you directly or from people you put on your priority access list (Settings > Privacy > Manage priority access).
- Away/Appear away: When a person locks the screen or is inactive for a few minutes, their status will be set to “Away”.
- Offline/Appear offline: The status of a person switches to “Offline” when logging out.
These green, yellow or red signals help colleagues find the best time to contact someone, and explain why they don’t respond right away.
Tip: Define rules for contacting people
To make sure all employees interpret the status in Microsoft Teams in the same way, organizations can define how to behave in different situations.
It could look like this:
- Green allows you to call people without having to give them a heads-up first.
- “Busy” means that in general the person has time for a call, but the caller should make sure the time is convenient.
- “Do not disturb” means no calls. Rather drop the person a message so they can get back to you later.
Update status manually
In case a meeting ends early, you should change your status back to “Available” manually. Otherwise your status will remain “Busy” until the meeting officially ends.
At the end of the workday, you should log out of Teams. If you don’t, you will continue to appear “Away” while you’re gone.
When logging back in, Teams shows the status you last applied. It will therefore be useful to check your status.
Trick: Receive notifications of status updates
Microsoft Teams gives you the option to get notified whenever the status of a person changes. This can be helpful when you have to talk to a colleague urgently, but don’t want to check their status every few minutes.
This is how: Avatar > Manage account > Notifications > People > Edit > enter name
Tip: Set status message in Microsoft Teams
If you want to inform your colleagues about your whereabouts in more detail, you can post a status message, i. e. a short text.
This is how: Click on the avatar in the right top corner > “Set status message”
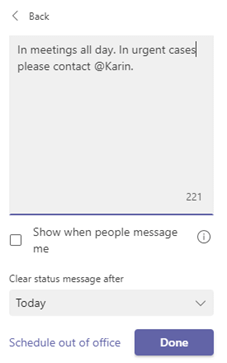
If you activated an out-of-office notice in Outlook, Teams will automatically display it as your status message.
2. Mention people in channels
Generally, all members of a team are made aware of new messages in a channel because the channel name appears bold in the Teams overview. Usually, however, people only receive a notification when they are mentioned in messages with an @. If that is not the case, they might notice the message too late and miss important news.
That is why it is wise to always mention the recipients of a message. If everyone in a team should be notified, it is possible to do so using @team name or @General. Otherwise, it’s sufficient to mention the people concerned individually.
Trick: Mentioning people with their first name only
When typing the @-sign, a list with all team members opens. After choosing a person, their last name can be deleted by pressing the backspace key and you can mention them with their first name only.
Tip: Mentioning groups of people
There is also the possibility to assign so called “tags” to people. For example, you can summarize all members of the sales team in a “sales” tag. If you then mention @sales, they all receive a notification.
This is how: Using tags in teams
3. Activate notifications
It is the responsibility of those who send a message to mention everyone who needs to see it. But the ones who are mentioned must make sure to read all their messages.
Hence, checking the notification settings might be good idea. There you can activate or deactivate Teams, banner, desktop and e-mail notifications for new messages, reactions, mentions and replies individually.
This is how: Avatar > Manage account > Notifications
4. Establish “like” as read receipt
Of course, an @-mention within a channel is still no guarantee the recipient reads the text. A simple solution is to decide on the “thumb up” reaction as a read receipt.
When there is neither a “thumb up” nor any other response, you know you need to notify the person about the message again.
In private chats, there is the traditional read receipt via a check mark as known from Facebook chats or WhatsApp. You can easily activate this feature in the settings.
This is how: Avatar > Manage account > Privacy > Read receipt
5. Distribute tasks and setting deadlines
A message that reads “@Marketing We should prepare the Christmas presents” doesn’t necessarily mean the preparations actually begin, even though everyone reacted with a thump up. It is best to give clear instructions and set strict deadlines to ensure that everyone involved does their part in time. Here is an example of what this could like:
“@Marketing: We should prepare the Christmas presents.
@Design: Please suggest a design for the card until November 14.
@Melanie, please organize the list of those who should get a present from sales until December 1.
@Claudia, please arrange a meeting to brainstorm presents with the department heads and email me the possible dates until November 25. Thank you, everyone!”
6. Formatting
The longer a message in Teams, the more confusing it becomes – unless you use the formatting options to structure your message. To open them, you have to click on the symbol that shows an A with a pen.
The text field enlarges and you can choose from different formatting options such as bold, italic, lists or links. Furthermore, you can add a subject line now.
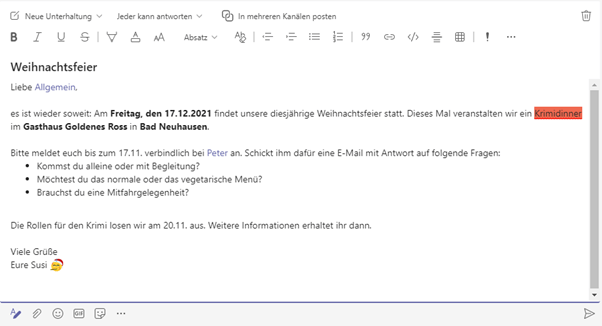
There is also the option to compose a new announcement to highlight the message:
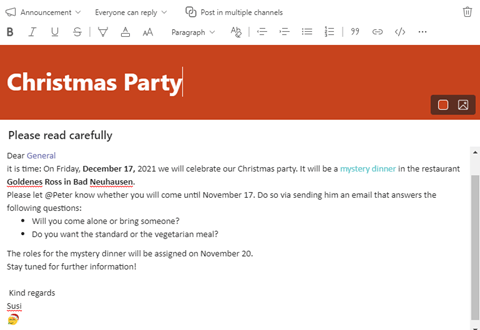
This is how: Switch from “New conversation” to “Announcement” in the top left corner above the text field.
Trick: Publish a message in several channels
A new conversation or an announcement can be posted in multiple channels at the same time.
This is how: Cross-post a channel conversation in Teams
7. Directly respond to messages
Teams provides a structure for the communication in a company. All conversations are saved on a central platform and every team member can find them any time.
Nevertheless, things can quickly become messy when people don’t reply to a conversation, but start a new one on the same topic instead.
This can happen easily since the buttons are close to each other:
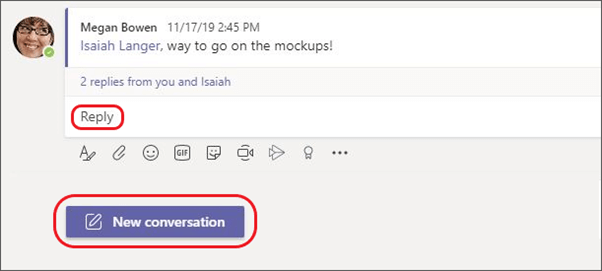
You should only start a new conversation when it concerns a new topic. The replies to an existing conversation follow the original message in chronological order. They form a so-called thread and all follow-up questions and comments around the topic are arranged neatly below.
8. Create an off-topic chat
Collaborating should be fun for everyone, and when the team gets along well, you’ll automatically start joking around, telling each other personal news or simply go off topic. If this personal interaction takes place in Teams channels or specific chats, though, it is harder for everyone to pick out work related messages.
Fortunately, there is a simple solution: Create a group chat that is designated to exchange messages on topics that have nothing to do with work.
For further input on collaboration in Teams we recommend you this article.