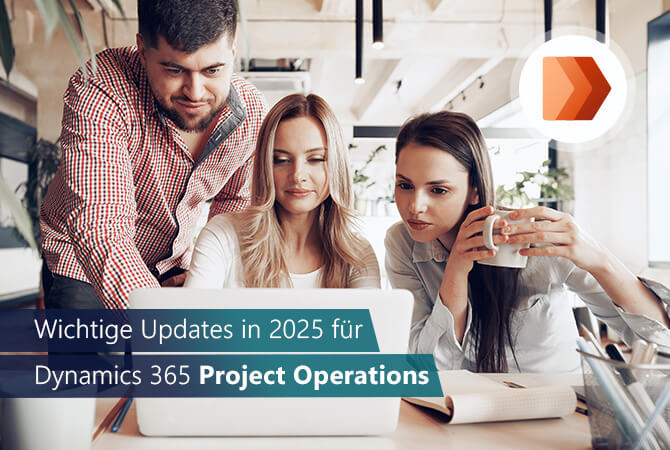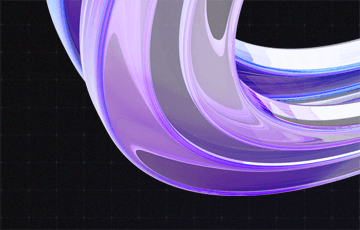Von einer nicht verwalteten zu einer verwalteten Lösung in Microsoft Dynamics 365
Inhalt
Es gibt Fälle, in denen Anpassungen an der Dynamics 365-Standardlösung in der Produktionsumgebung vorgenommen wurden und diese daher nicht verwaltete Komponenten/Layer enthält. In einem solchen Szenario kann es auch vorkommen, dass die Produktionsumgebung die einzige verfügbare Umgebung ist, was Herausforderungen in Bezug auf das Änderungsmanagement und die Steuerung mit sich bringt.
Aus diesem Grund wird dringend empfohlen, mit Dynamics 365 stets in getrennten Entwicklungs-, Test- und Produktionsumgebungen zu arbeiten. Außerdem raten wir zu nicht mehr als einem Publisher für alle Umgebungen.
In diesem Artikel beschreiben wir, wie Sie von einer reinen Produktionsumgebung (mit nicht verwalteten Komponenten und möglicherweise mehreren Publishern) zu einem Best-Practice-Setup mit drei separaten Umgebungen (mit einem Publisher und einer verwalteten Schicht in der Produktionsumgebung) gelangen.
Was ist der Unterschied zwischen verwalteten und nicht verwalteten Lösungen?
Nicht verwaltete Lösungen werden in Entwicklungsumgebungen für Anpassungs-/Entwicklungszwecke verwendet. Sie können nicht verwaltete Lösungen in der Entwicklungsumgebung entweder als nicht verwaltete oder als verwaltete exportieren. Wenn Sie eine nicht verwaltete Lösung löschen, beachten Sie bitte, dass nur die Lösung selbst gelöscht wird, da sie nur als Container fungiert. Alle nicht verwalteten Anpassungen in der Lösung werden beibehalten, da sie auch zur Standardlösung gehören.
Verwaltete Lösungen werden für die Bereitstellung in jeder Umgebung verwendet, z. B. in der Test- und Produktionsumgebung, in der vorzugsweise nur verwaltete Lösungen verwendet werden sollten. Für die Bereitstellung sollte die nicht verwaltete Lösung als verwaltete Lösung in die Entwicklungsumgebung exportiert werden. Im Gegensatz zu nicht verwalteten Lösungen können Sie Komponenten in verwalteten Lösungen nicht bearbeiten. Sie können eine verwaltete Lösung auch nicht exportieren.
Wenn Sie eine verwaltete Lösung aus einer Umgebung löschen (deinstallieren), werden alle darin enthaltenen Anpassungen entfernt. Dies ist einer der Hauptunterschiede zwischen nicht verwalteten und verwalteten Lösungen in Microsoft Dynamics 365.
| Nicht verwaltete Lösung | Verwaltete Lösung | |
| Komponenten bearbeiten | Ja | Nein |
| Export möglich | Ja | Nein |
| Deinstallation | Anpassungen werden nicht entfernt | Alle enthaltenen Anpassungen werden entfernt |
Im Best-Practice-Szenario werden also alle Anpassungen in Dynamics 365 in der Entwicklungsumgebung in einer nicht verwalteten Lösung vorgenommen und in die nachgelagerten Umgebungen als verwaltete Lösungen importiert.
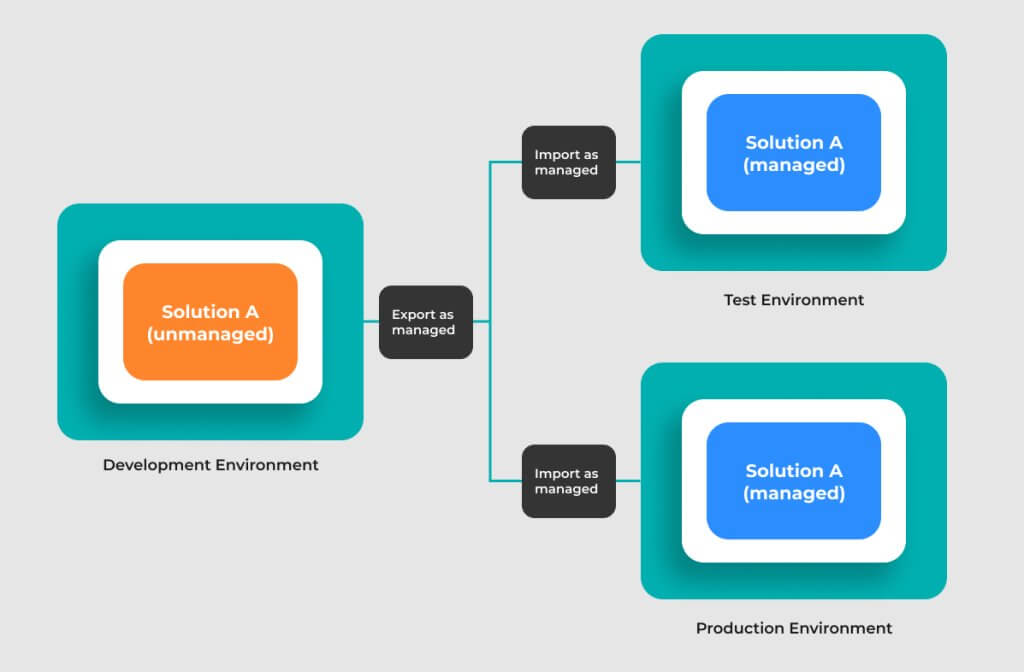
Wie Sie in Dynamics 365 den Status von nicht verwalteten Lösungskomponenten auf „verwaltet“ ändern
Um nicht verwaltete Lösungskomponenten in verwaltete Lösungskomponenten zu ändern, sind einige Schritte zu beachten:
- Überprüfung nicht verwalteter Komponenten in der Produktionsumgebung
Überprüfen Sie Ihre nicht verwalteten Komponenten in der Produktionsumgebung und entfernen Sie Komponenten, die nicht mehr benötigt werden (z. B. alte Tabellen ohne Datensätze). Wenn Sie nicht verwaltete Komponenten entfernen, achten Sie bitte darauf, dass Sie die Abhängigkeiten berücksichtigen. - Separate Entwicklungsumgebung einrichten
Falls Sie noch nicht über eine Entwicklungsumgebung verfügen: Sie müssen sicherstellen, dass Sie eine separate Produktions- und (mindestens) eine Entwicklungsumgebung haben. Die Entwicklungsumgebung sollte eine Minimalkopie der Produktionsumgebung sein. (Wenn Sie es vorziehen, eine vollständige Kopie in der Entwicklungsumgebung zu haben, ist das natürlich auch in Ordnung).
Bitte beachten Sie:- Wenn Sie SharePoint Sites in die Produktionsumgebung integriert haben, sollten diese in der Entwicklungsumgebung nach dem Kopieren deaktiviert oder durch eine Verknüpfung mit einer SharePoint-Entwicklungsumgebung ausgetauscht werden. Andernfalls riskieren Sie, dass Sie aus der Entwicklungsumgebung in den Produktions-SharePoint schreiben.
- Wenn Sie eine Kopie der Produktionsumgebung erstellen, müssen Sie den Verwaltungsmodus in der neu erstellten Umgebung deaktivieren.
Backup der Produktionsumgebung
Erstellen Sie eine Sicherungskopie Ihrer Produktionsumgebung für den Fall, dass Sie ein Rollback durchführen müssen.
Einen neuen Publisher erstellen
Erstellen Sie einen neuen Publisher für die Lösung in der Entwicklungsumgebung. Dieser Herausgeber wird von nun an für alle Anpassungen/Entwicklungen verwendet.
Publisher-Lösung erstellen
Erstellen Sie eine neue „Publisher-Lösung“ unter Verwendung des neu erstellten Publishers und exportieren Sie diese Lösung mit dem Status „unverwaltet“.
Cover-Lösung in der Entwicklungsumgebung erstellen
In der Entwicklungsumgebung erstellen Sie nun eine neue nicht verwaltete Lösung. Diese Lösung wird die „Cover-Lösung“ sein, die alle benutzerdefinierten nicht verwalteten Komponenten aus der Produktionsumgebung enthalten soll.
Nicht verwaltete Komponenten zu Cover-Lösung hinzufügen
Da es in Ihrer Produktionsumgebung benutzerdefinierte, nicht verwaltete Komponenten gibt und es zeitaufwändig sein kann, sie alle zu finden, können Sie das Tool „FetchXML Builder“ (von Jonas Rapp) aus der XRM Toolbox verwenden, um alle erforderlichen Komponenten und ihre Abhängigkeiten zu finden.
Suche nach benutzerdefinierten, nicht verwalteten Komponenten mit „FetchXML Builder“
Öffnen Sie den „FetchXML Builder“ in der XRM ToolBox und verbinden Sie sich mit Ihrer Entwicklungsumgebung (die eine Kopie der Produktionsumgebung ist).
Klicken Sie auf „Optionen“ und „Einstellungen“.

Klicken Sie im sich öffnenden Fenster auf „Hier klicken“.

Es öffnet sich ein neues Fenster, in dem Sie nun den Publisher auswählen können, mit dem die nicht verwalteten Komponenten in der Produktionsumgebung erstellt wurden.
Bitte beachten Sie: Sollten Sie mehr als einen Publisher verwendet haben, sollten Sie diese Schritte für jeden der Publisher durchführen.

Auf der rechten Seite sehen Sie nun alle Entitäten, die Abhängigkeiten zu einer benutzerdefinierten Komponente enthalten, die mit dem ausgewählten Publisher erstellt wurde.
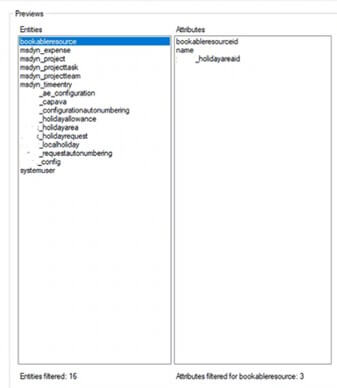
Öffnen Sie nun die „Cover-Lösung“ in der Entwicklungsumgebung, und fügen Sie alle angezeigten Entitäten und ihre benutzerdefinierten Attribute zur Lösung hinzu. Sie können die benutzerdefinierten Entitäten/Attribute leicht finden, indem Sie nach dem Präfix des ausgewählten Publishers suchen.
Bitte beachten Sie: Für den Fall, dass Sie mehr als einen Publisher in der Produktionsumgebung verwendet haben, sollten Sie eine Suche nach allen verwendeten Publishern durchführen.
Wenn Sie Canvas-Anwendungen, Flows, Portalanwendungen oder PlugIns konvertieren möchten, können Sie diese jetzt oder später zu einer separaten nicht verwalteten Lösung hinzufügen.
- Exportieren der Cover-Lösung als verwaltet
Sobald alle benutzerdefinierten, nicht verwalteten Komponenten zur Cover-Lösung hinzugefügt sind, können Sie die Cover-Lösung als verwaltet exportieren. Es wird empfohlen, die Cover-Lösung auch als nicht verwaltet zu exportieren, um sie als Backup zu speichern. - Importieren der Cover-Lösung in die Test-/Produktionsumgebung
Sie haben nun erfolgreich eine Cover-Lösung erstellt, die als verwaltete Lösung in Ihre Produktionsumgebung (und Testumgebung, falls vorhanden) importiert werden kann.
Wenn Sie über eine Testumgebung verfügen, empfiehlt es sich, den Import zunächst in dieser Umgebung durchzuführen, damit Sie alles testen können, bevor Sie es in die Produktionsumgebung importieren.
Da es derzeit nicht möglich ist, eine verwaltete Lösung in dieselbe Umgebung zu importieren, in der sich die ursprüngliche, nicht verwaltete Lösung befindet, muss der Import mit Power Platform CLI durchgeführt werden.
Bereitstellung einer verwalteten Cover-Lösung mit Power Platform CLI
Der erste Schritt besteht darin, die Eingabeaufforderung (CMD) zu öffnen:

Nun müssen Sie sich bei der Umgebung authentifizieren, in die Sie die Cover Solution importieren möchten.
Wechseln Sie dazu in das Verzeichnis, in dem Sie die Power Platform CLI installiert haben:
C:\Users\{username}>cd {Microsoft Power Platform CLI install path}
Nun müssen Sie den Befehl zur Authentifizierung eingeben:
>pac auth create –url {URL to target environment}
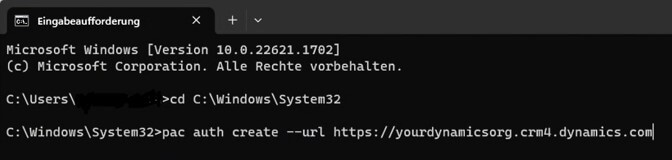
Nachdem Sie den Authentifizierungsbefehl eingegeben haben, öffnet sich ein neues Fenster, in das Sie Ihre Dynamics 365-Anmeldedaten eingeben können.
Als nächstes müssen Sie den Befehl zum Importieren der Lösung eingeben. Hierfür müssen Sie den Pfad angeben, unter dem Sie den verwalteten Export der Cover-Lösung gespeichert haben.
>pac solution import –path {path to where Cover Solution is saved}

Nach der Eingabe wird der Befehl verarbeitet, und die verwaltete Cover-Lösung wird in die ausgewählte nachgelagerte Umgebung (Testumgebung/Produktionsumgebung) importiert.
3.Gegenprobe
Nachdem Sie die Cover-Lösung in die nachgelagerte(n) Umgebung(en) importiert haben, sollten Sie überprüfen, ob alle nicht verwalteten benutzerdefinierten Komponenten nun als verwaltet angezeigt werden.
- Arbeitslösung in der Entwicklungsumgebung erstellen
Nachdem Sie die Cover-Lösung erfolgreich in Ihre nachgelagerten Umgebungen importiert haben, können Sie nun eine neue Lösung in der Entwicklungsumgebung einrichten, um darin Anpassungen/Entwicklungen vorzunehmen.
Diese neue Lösung sollte mit dem neu erstellten Publisher eingerichtet werden. Sobald alle Anpassungen vorgenommen wurden und Sie bereit sind, diese in die Test- und Produktionsumgebung zu transportieren, kann die Lösung nun als verwaltete Lösung bereitgestellt werden.
Fazit
Die Einrichtung Ihrer Dynamics 365-Umgebungen nach Best-Practice ist wichtig, um einen reibungslosen Einführungsprozess zu gewährleisten. Wie Sie oben sehen können, sind die eventuell notwendigen Änderungen einfach zu verarbeiten. Sollten Sie dennoch Fragen haben oder Unterstützung benötigen, steht Ihnen proMX gerne zur Seite.