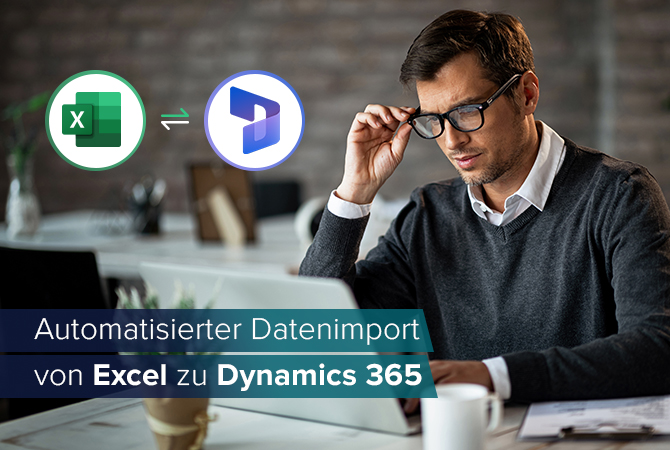
Automatisierter Datenimport von Excel nach Dynamics 365 mit Power Automate und SharePoint
Inhalt
Für Geschäftsabläufe heutzutage ist ein effizienter und nahtloser Datenfluss von größter Bedeutung, um Entscheidungen fundiert treffen und Prozesse optimieren zu können.
Ein häufiges Beispiel aus der Praxis ist der Import von Daten aus Excel-Tabellen in Microsoft Dynamics 365. Für die Umsetzung nutzen Unternehmen immer öfter Power Automate, ein leistungsstarkes und vielseitiges Tool zur Workflow-Automatisierung, das mithilfe automatisierter Prozesse den Datenimport vereinfacht.
In diesem Artikel zeigen wir Ihnen, wie Sie mit Power Automate und SharePoint den Datenimport von Excel zu Dynamics 365 automatisieren können. Die Vorgehensweise beschleunigt nicht nur die Datenübertragung selbst, sondern erhöht auch die Genauigkeit und verringert das Risiko von Fehlern.
Hier erfahren Sie, wie diese Integration Ihre Strategie für die Datenverwaltung revolutioniert und für mehr Effizienz und Zuverlässigkeit in Ihren Geschäftsprozessen sorgt.
So mächtig ist Power Automate
Power Automate ist Teil der Microsoft Power Platform und ein cloud-basierter Dienst, der es Nutzer*innen ermöglicht, automatisierte Workflows zwischen ihren bevorzugten Anwendungen und Diensten zu erstellen. Mit seinem nutzerfreundlichen Interface lässt Power Automate seine Anwender automatisierte Abläufe, bekannt als Flows, ohne umfangreiche Programmierkenntnisse entwerfen. Flows können durch verschiedene Ereignisse ausgelöst werden, wie die Erstellung einer neuen Datei oder die Änderung von Daten in einer bestimmten Anwendung.
Einsatz von SharePoint für die zentralisierte Datenspeicherung
SharePoint, ein weiterer integraler Bestandteil des Microsoft-Ökosystems, dient als zentralisierte Plattform für die Verwaltung von Dokumenten und die Zusammenarbeit daran. Seine Online-Bibliothek bietet einen sicheren und organisierten Ort für die Dateiablage und macht es zu einem idealen Speicherplatz für Excel-Dateien mit wertvollen Geschäftsdaten. Durch die Integration von SharePoint in Power Automate können Unternehmen eine nahtlose Verbindung zwischen Excel-Dateien und ihrer Dynamics-Umgebung herstellen.
Der Datenimport-Workflow
Unser Beispiel für einen automatisierten Datenimport umfasst die folgenden Schritte:
Excel-Datei Auslöser: Der Flow wird ausgelöst, wenn eine neue Excel-Datei in einer bestimmten SharePoint-Bibliothek hinzugefügt wird.
Datentransformation: Power Automate Flow verarbeitet die Daten in der Excel-Datei und wandelt sie in ein Format um, das mit Dynamics 365 kompatibel ist.
Integration in Dynamics 365: Die umgewandelten Daten werden dann nahtlos in die Dynamics 365-Plattform integriert, um Datensätze zu aktualisieren oder bei Bedarf neue Einträge zu erstellen.
Benachrichtigung und Protokollierung: Der Flow enthält eine Konfiguration, die ein Protokoll über die Ergebnisse des Importschritts erstellt und nach Abschluss des Imports Benachrichtigungen an einen bestimmten E-Mail-Empfänger sendet.
In den folgenden Ausführungen werden wir die praktischen Schritte beleuchten, wie Sie den automatisierten Datenimportprozesses erstellen können.
Praktische Schritte zur Erstellung des Power-Automate-Flows
1. Konfiguration der Excel-Datei
Um sicher zu gehen, dass der Flow die Excel-Datei lesen kann, sollten Sie Folgendes für die hochgeladene Datei beachten:
- Die Daten müssen als Tabelle formatiert sein.
- Die Tabelle muss Überschriften beinhalten.

2. Einen neuen automatisierten Cloud-Flow erstellen
Schritt 1 – Flow erstellen und Auslöser festlegen
Sie beginnen mit der Erstellung eines neuen Cloud-Flows. Als Auslöser verwenden Sie den SharePoint-Konnektor und wählen „Wenn eine Datei in einem Ordner erstellt wird (veraltet)“.

In unserem Beispiel haben wir den Auslöser „Wenn eine Datei in einem Ordner erstellt wird (veraltet)“ verwendet, da nur dieser Auslöser die Möglichkeit bietet, den Dateinamen anzugeben.
Schritt 2 – Auslöser-Einstellungen
Nachdem Sie den Auslöser eingerichtet haben, müssen Sie die Website-Adresse und die Ordner-ID festlegen. Wählen Sie für Website-Adresse Ihre SharePoint-Seite und für Ordner-ID den tatsächlichen SharePoint-Ordner, in den die Excel-Quelldatei hochgeladen werden soll.

Schritt 3 – Datei-Metadaten abrufen
Danach fügen Sie einen Schritt Datei-Metadaten abrufen aus dem Sharepoint-Konnektor hinzu. Wählen Sie für Website-Adresse den SharePoint-Ordner, in den die Excel-Importdatei hochgeladen wird, aus der Dropdown-Liste. Für Dateibezeichnung wählen Sie die Datei-ID aus dem vorherigen Schritt.
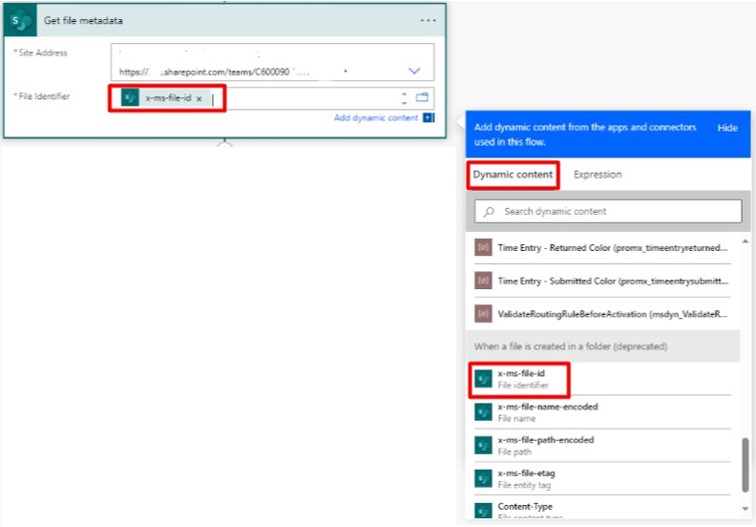
Schritt 4 – Log-Array initialisieren
Initialisieren Sie nun eine Array-Variable, die die Ergebnisse der Protokolldatei speichert.
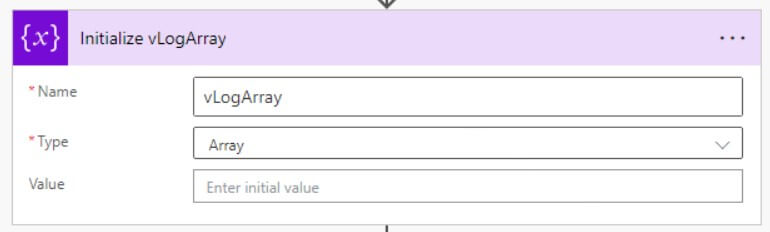
Schritt 5 – Tabellen abrufen
Fügen Sie nun einen weiteren Schritt „Tabellen abrufen” aus dem Excel-Connector hinzu.
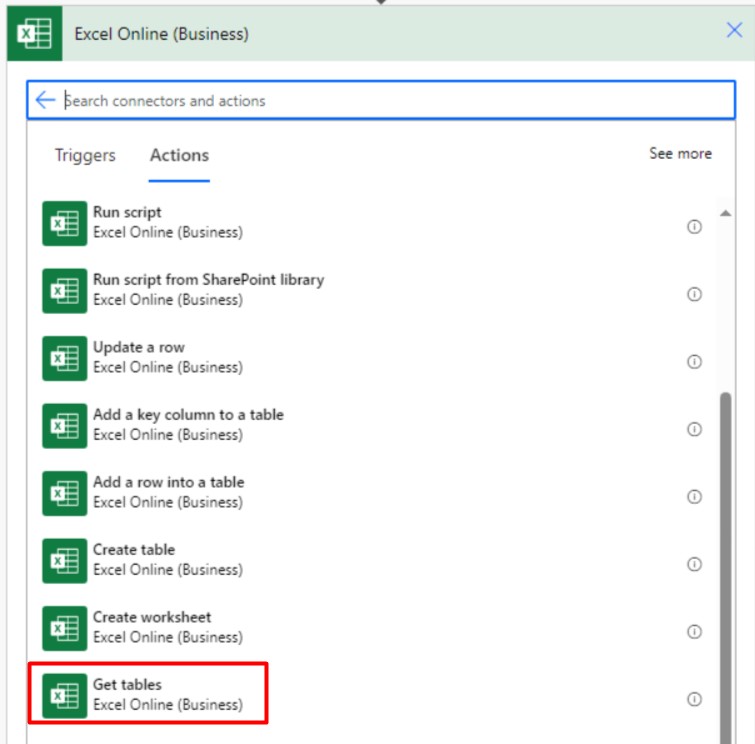
Sobald der Schritt hinzugefügt wurde, stellen Sie für „Speicherort“ Ihre SharePoint-Seite ein; für „Dokumentbibliothek“ wählen Sie die Dokumentbibliothek aus, in die die Excel-Datei hochgeladen wird; und für „Datei“ verwenden Sie den Dateibezeichner aus „Schritt 1 – Flow erstellen und Auslöser festlegen“.

Damit wird die Datentabelle der Excel-Datei in den Flow geladen.
Schritt 6 – Excel-Datei überprüfen
Wir empfehlen einen Schritt, der die Formatierung der Excel-Datei überprüft, da sonst der Datenimport fehlschlägt. Um diesen einzurichten, fügen Sie eine Aktion „Bedingung“ hinzu, die testet, ob Schritt 5 („Tabellen abrufen“) eine gültige Ausgabe hat. In der Bedingung können Sie einen Ausdruck verwenden, um die Länge der Ausgabe zu überprüfen.
Muster:
length(outputs(‚Get_tables_within_the_excel_file‘)?[‚body/value‘])

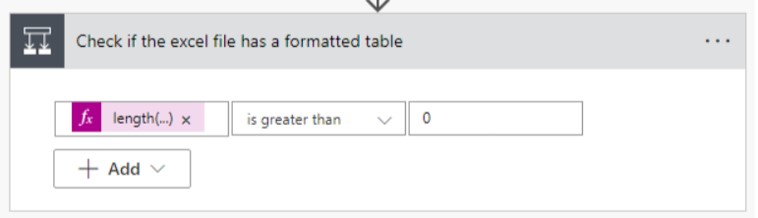
Falls es keine gültige Ausgabe gibt, können Sie auch eine Fehlermeldung an Ihr Log-Array anhängen.
Schritt 7 – Auf alle anwenden & Zeilen auflisten
Fügen Sie dem Flow nun ein neues Steuerelement „Auf alle anwenden“ hinzu, um die Tabelle in der Excel-Datei zu durchlaufen (was in Ihrem Fall nur eine Tabelle ist).
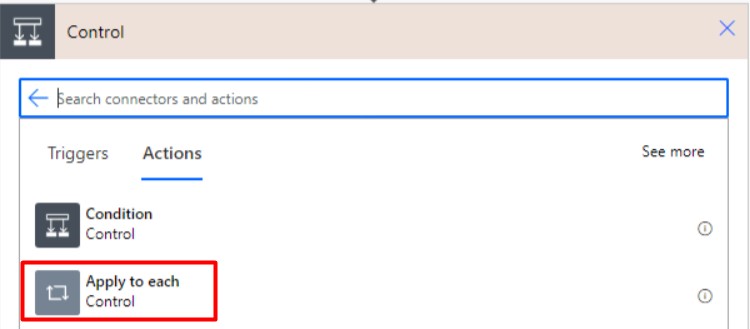
Der Wert ist das Ergebnis von „Schritt 5 – Tabellen abrufen“.
Fügen Sie innerhalb dieses Steuerelements eine neue Aktion „In Tabelle vorhandene Zeilen auflisten“ hinzu. Dieser Schritt lädt die Zeilen der Excel-Datei in den Flow. „Speicherort”, “Dokumentbibliothek” und „Datei” entsprechen den Angaben aus „Schritt 5 – Tabellen abrufen“.

Im Feld „Tabelle” können Sie den Namen aus „Schritt 5 – Tabellen abrufen“ auswählen.
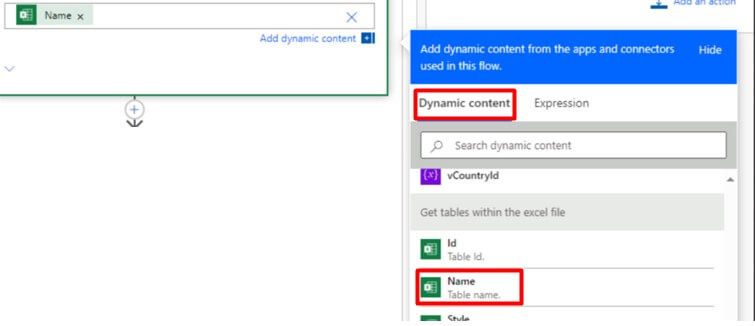
Hinweis:
Wenn Sie Excel-Dateien mit vielen Zeilen importieren, müssen Sie eine Einstellung der Aktion „In einer Tabelle vorhandene Zeilen auflisten“ anpassen. Standardmäßig ist der Grenzwert auf 256 eingestellt, d. h. es werden nur 256 Zeilen geladen. Wir empfehlen, diesen Wert zu erhöhen, z. B. auf 5000, um alle Zeilen Ihrer Excel-Tabelle zu übertragen.

Schritt 8 – Für jede Zeile in der Datei
Fügen Sie eine neue Aktion „Auf alle anwenden“ hinzu und setzen Sie den Wert aus „Schritt 5 – Tabellen abrufen“ ein. In diesem Durchlauf wird jede Zeile der Excel-Tabelle bearbeitet.
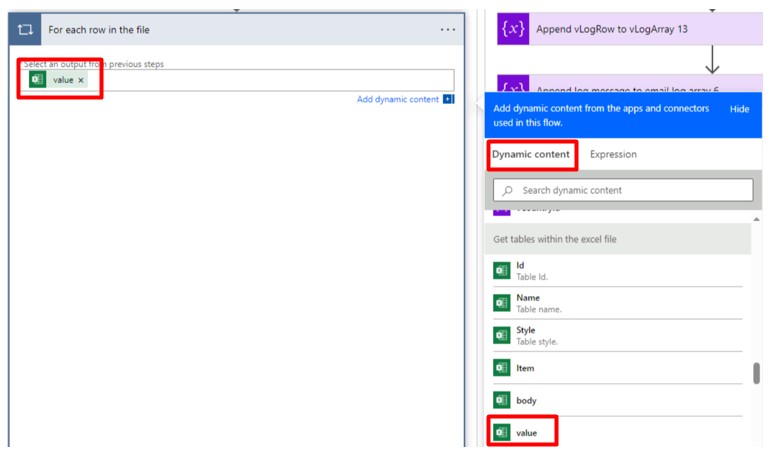
Innerhalb der laufenden Aktion („Auf alle anwenden“) können Sie prüfen, ob ein Datensatz bereits vorhanden ist, und je nach dem Ergebnis dieser Prüfung entweder eine Änderung oder eine neue Eingabe vornehmen. In unserem Beispiel werden wir jedoch nur die Erstellung neuer Datensätze berücksichtigen.
Schritt 9 – Neue Zeile hinzufügen
Fügen Sie innerhalb des Durchlaufs von Schritt 8 eine neue Aktion hinzu und wählen Sie „Neue Zeile hinzufügen“ vom Dataverse-Konnektor aus.
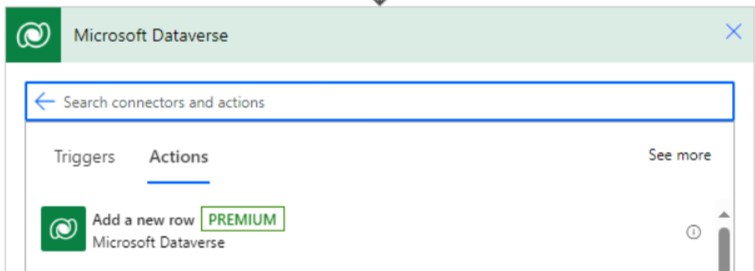
In diesem Beispiel wird eine neue Zeile für die Mitbewerber-Tabelle verwendet. Der Name des Mitbewerbers ist der Wert aus der Excel-Tabellenspalte „Account-Name“. Dies wird für jede Zeile der Excel-Datei wiederholt.
Sie können die Ausgabe von „Schritt 8 – Für jede Zeile in der Datei“ verwenden, um auf die Spaltenwerte der hochgeladenen Excel-Datei zuzugreifen und sie anhand des Titelnamens zu referenzieren.

Schritt 10 – Log-Array mit Zeilenumbrüchen verbinden (optional)
Erstellen Sie einen neuen Schritt außerhalb der Schleifendurchläufe, um die Log-Array-Variable so aufzubereiten, dass ihr Inhalt in die Log-Datei geschrieben werden kann. Verwenden Sie den Data Operation Connector und wählen Sie „Aktion verbinden“.
Verbinden Sie den Inhalt der Variable „Log Array“ mit einem Zeilenumbruch. Die Ausgabe dieses Schrittes wird in „Schritt 11 – Datei erstellen (optional)“ zum Schreiben der Protokolldatei verwendet.
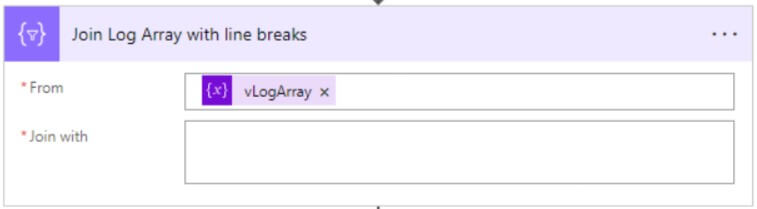
Schritt 11 – Datei erstellen (optional)
Erstellen Sie einen neuen Schritt und wählen Sie die Aktion „Datei erstellen“ aus dem SharePoint-Konnektor.
Fügen Sie die SharePoint-Website und den Ordner hinzu, in dem die Protokolldatei gespeichert werden soll.
Erstellen Sie einen geeigneten Dateinamen (z. B. etwas, das das aktuelle Datum und die Uhrzeit enthält, damit der Dateiname eindeutig ist).
Der Inhalt der Datei ist die Ausgabe von „Schritt 10 – Log-Array mit Zeilenumbrüchen verbinden (optional)“.
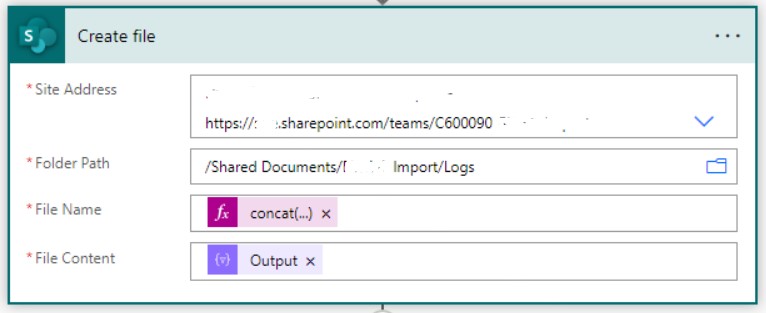
Schritt 12 – E-Mail senden (optional)
Wenn Sie möchten, dass bestimmte Personen über den Abschluss des Imports benachrichtigt werden, können Sie über den Outlook-Konnektor die Aktion „Senden einer E-Mail V2“ hinzufügen. Geben Sie die Empfängeradresse und einen Betreff an.
Sie können die Ausgabe des Log-Arrays in die E-Mail einfügen oder einen Link zu dem Log-Ordner oder der Protokolldatei hinzufügen, die Sie in „Schritt 11 – Datei erstellen (optional)“ erstellt haben.

Wenn Sie Power Automate noch nicht ausprobiert haben, aber neugierig sind, wie Sie es einsetzen können, fordern Sie ein Live-Webinar von proMX an, damit wir Ihre Möglichkeiten gemeinsam erkunden können.




