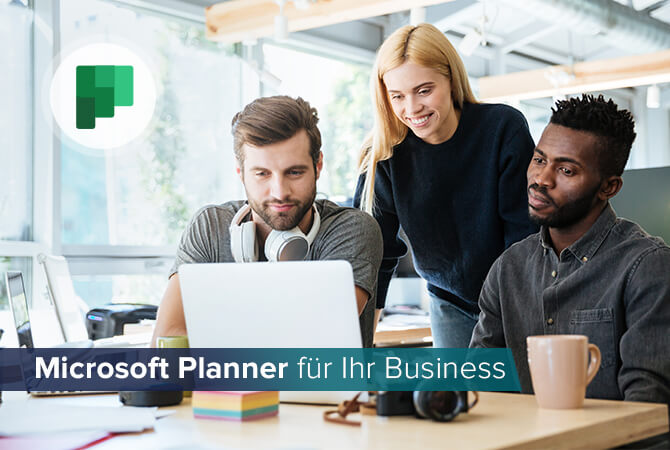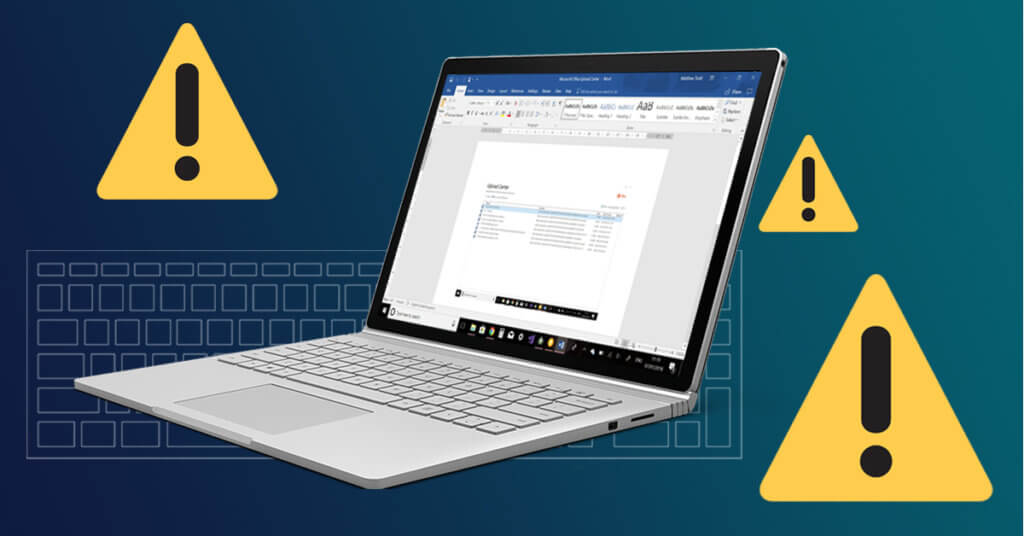
Office 365: 5 gängige Probleme in Microsoft Word – und wie man sie löst!
Inhalt
Vermutlich wird sich in deutschen Büros über keine Software mehr aufgeregt als über Microsoft Word. Manchmal will das Textverarbeitungsprogramm einfach nicht so, wie wir uns das vorstellen: Beim Kopieren, Markieren und Formattieren wirft es uns Knüppel zwischen die Beine und raubt uns Zeit und Nerven.
So hinterlistig wie von vielen vermutet, ist Word aber gar nicht. Die meisten der Probleme, denen wahrscheinlich jeder Benutzer schon mal begegnet ist, sind mit ein paar Klicks oder einer schnell ausgeführten Tastenkombination rasch bewältigt.
Und zwar so:
Das Problem: Ein aus einem PDF kopierter Text hat unnötige Umbrüche
Die Lösung: Aus einem solchen Flickenteppich ist schnell ein schöner Fließtext gezaubert.
- Markieren Sie den eingefügten Text und öffnen Sie die Ersetzen-Funktion mit der Tastenkombination Strg + H.
- Geben Sie im Feld Suchen nach folgendes ein: ^p. (Wenn hinter dem letzten Wort jedes Absatzes kein Leerzeichen folgt, müssen Sie in das Feld Ersetzen durch zudem ein Leerzeichen eingeben. Andernfalls sind später das letzte Wort jedes Absatzes und das erste Wort des folgenden Absatzes verschmolzen).
- Jetzt noch ein Klick auf den Button Alle ersetzen und schon sieht das Ganze viel besser aus!
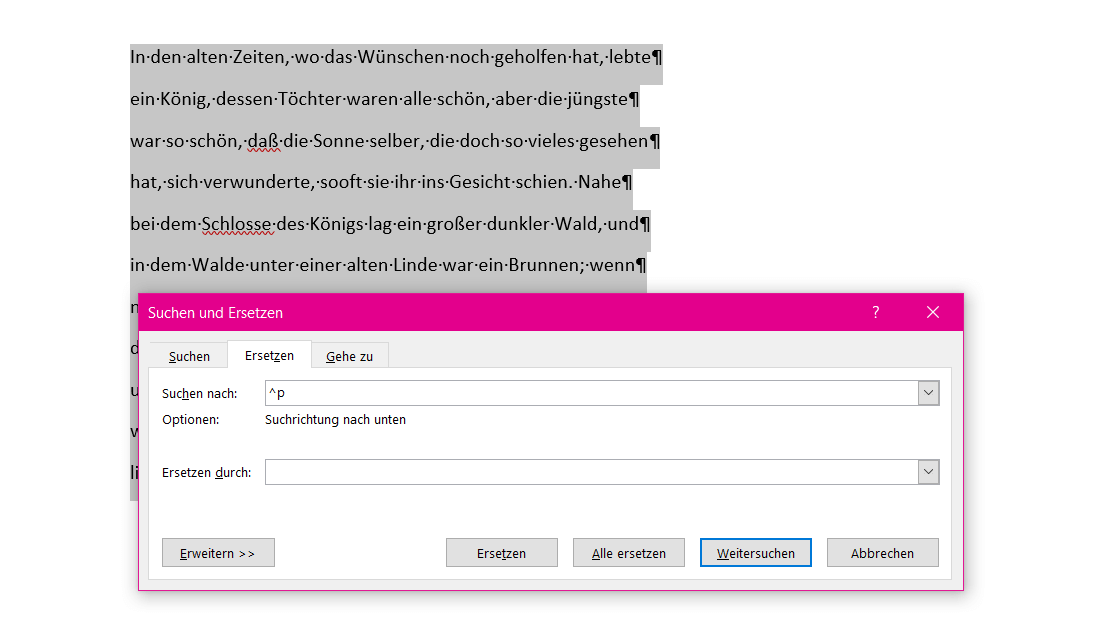
Das Problem: Word markiert mehr Text als ich möchte
Die Lösung: Halten Sie beim Markieren die Alt-Taste gedrückt. Voilà: Markierung auf den Buchstaben genau!
Das Problem: Eine Wortreihe sollen nicht getrennt werden
Die Lösung: Um zu verhindern, dass zwei oder mehrere Wörter (z. B. ein Firmenname) auf zwei Zeilen aufgesplittet werden, ersetzen Sie einfach die Leerzeichen zwischen diesen Wörtern durch ein sogenanntes geschütztes Leerzeichen (ein dem Gradzeichen ähnlicher Kringel). Statt nur die Leertaste
Die Lösung: Um zu verhindern, dass zwei oder mehrere Wörter (z. B. ein Firmenname) auf zwei Zeilen aufgesplittet werden, ersetzen Sie einfach die Leerzeichen zwischen diesen Wörtern durch ein sogenanntes geschütztes Leerzeichen (ein dem Gradzeichen ähnlicher Kringel). Statt nur die Leertaste zu drücken, führen Sie dazu zwischen den Worten die Tastenkombination Strg + Umschalt + Leerzeichen aus.

Das Problem: Ein durch Bindestrich getrenntes Wort soll nicht getrennt werden
Die Lösung: Hier kommt das gleiche Prinzip zur Anwendung wie beim vorherigen Problem: Ersetzen Sie den Bindestrich durch einen geschützten Bindestrich, nämlich mit der Tastenkombination Strg + Umschalt + Bindestrich.
Das Problem: Die Formatierung eines kopierten Textes stimmt nicht mit dem Rest des Textes überein
Die Lösung:
- Markieren Sie den zu bereinigenden Text und verwenden Sie die Tastenkombination Strg + Leertaste, um Hervorhebungen (fett, kursiv, Links oder farbige Schrift) zu entfernen.
- Strg + Umschalt + N versetzt den markierten Text in die Formatvorlage „Standard“. So wird aus:

dies:

Sie sehen: Es gibt keinen Grund zu verzagen! Nachdem sie diese Tricks einige Male angewendet haben, werden Sie Ihnen in Fleisch und Blut übergehen. Und besser für Ihren Blutdruck ist das auch!