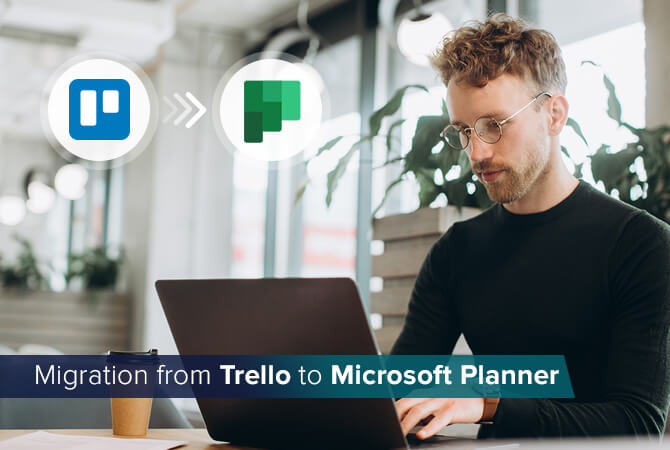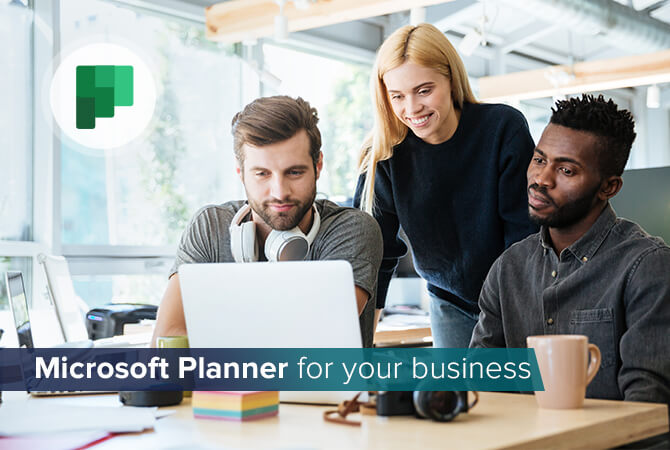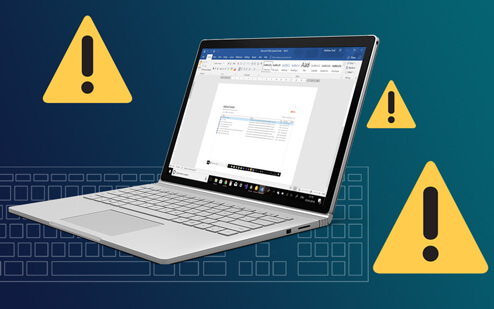
Office 365: 5 common Microsoft Word problems – and how to solve them!
Content
There is a high possibility that Microsoft Word is the most cursed software anywhere in the world. Sometimes the text editing program just does not seem to let us do what we want. Whether it is copying, selecting or formatting – it puts hurdles in our way and robs us of precious time and nerves.
Word is not quite as devious as some suspect, though. Most of these kinds of problems can be solved with a few clicks or a quick key shortcut.
Here’s how:
The problem: A text copied from a PDF contains unnecessary breaks
The solution: You can turn this patchwork into a lovely continuous text quickly.
- Select the inserted text and open the Replace feature with the shortcut Ctrl + H.
- Enter the following into the Find what field: ^p. (If there are no blank spaces at the end of each line, you need to also type a blank space into the Replace with field. Otherwise, the last word of each line and the first word of the following line will be merged.)
- Then, click Replace All. And hey presto, the whole thing looks a lot better!

The problem: Word selects more text than I want
The solution: Keep the Alt key pressed when selecting. Et voilà: Selection by the letter!
The problem: A series of words should not be split up
The solution: To avoid that two or more words (e.g. a company name) are split over two lines, don’t mess about with dozens of blank spaces or tabs. Instead, replace the space between the words in question with a so-called non-breaking space (which looks similar to the degree symbol). Instead of simply hitting the space key, use the shortcut Ctrl + Shift + Space between words.

The problem: A hyphenated word should not be split up
The solution: The same principle as with the non-breaking space applies here. Replace the ordinary hyphen with a non-breaking hyphen, namely with the shortcut Ctrl + Shift + Minus.
The problem: Formatting of a copied text is different from the rest of the text
The solution:
- Select the text you would like to ‘clean up’ and use the shortcut Ctrl + Space to remove highlighting (bold, italics, links or font color).
- Use Ctrl + Shift + N to put the text into Normal style. This way, you can turn this:

into this:

See, there is no reason to throw in the towel! Once you have used these tricks a couple of times, they will become second nature and your blood pressure will stay at a healthy level – promised!