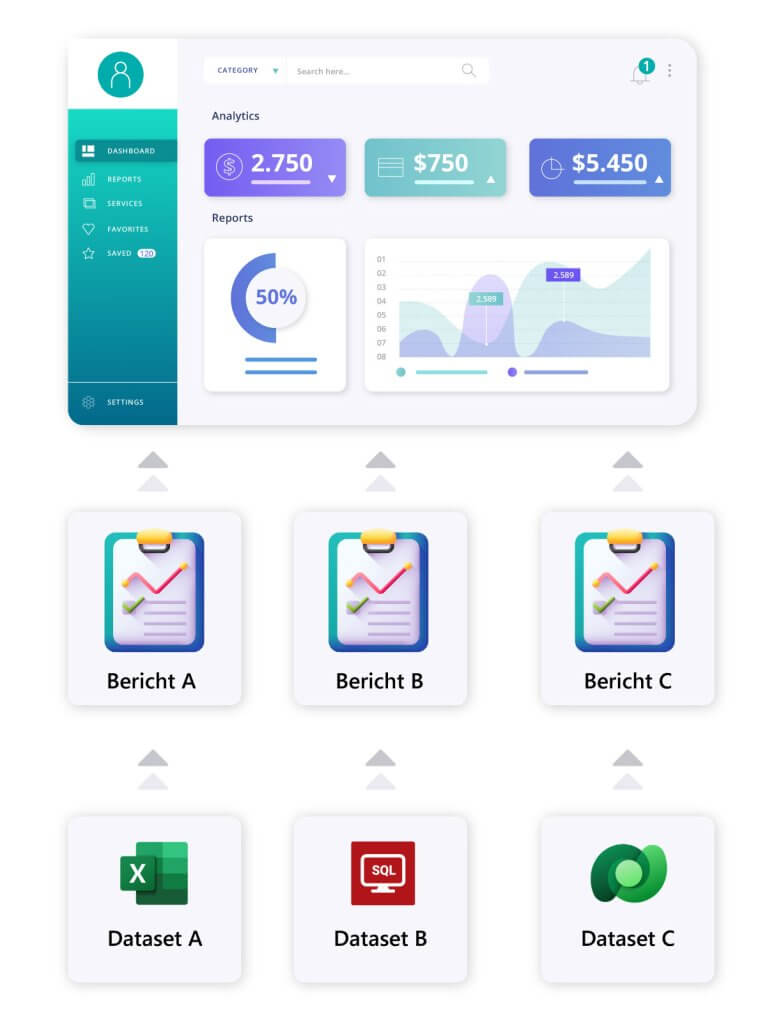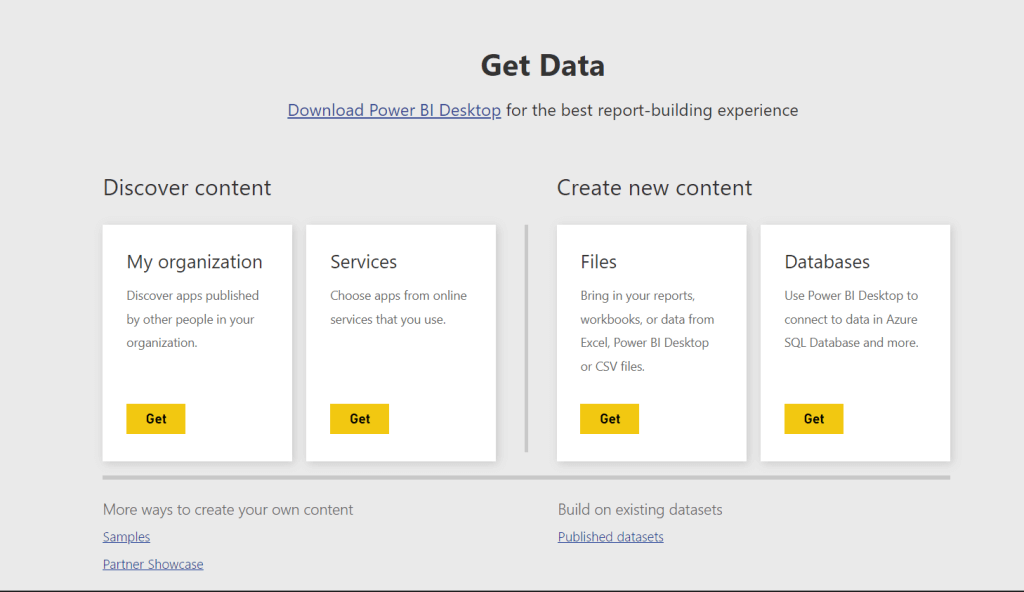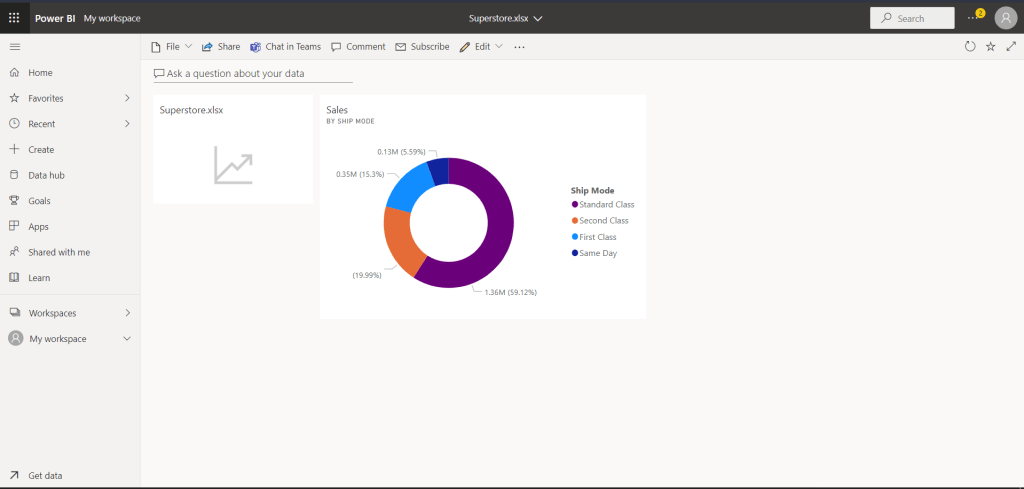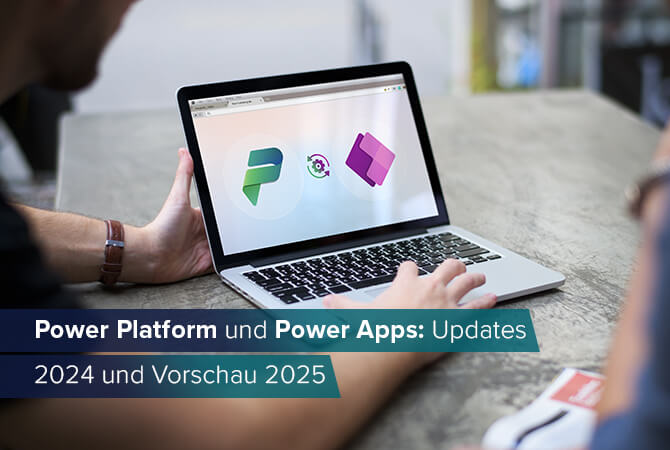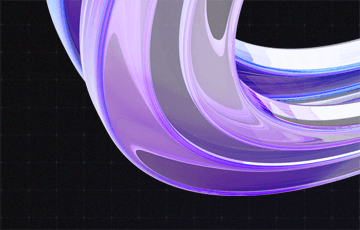In 5 Schritten zum ersten Power BI-Dashboard
Inhalt
„Big Data“, „Data Science“, „Data Driven Company”: Buzzwords gibt es viele, die sich rund um Daten drehen. Die Kernaussage bleibt aber immer gleich: Unternehmen müssen mit Daten arbeiten, wenn sie fundierte Entscheidungen treffen möchten. Heutzutage heißt das zum Glück nicht mehr, sich durch langweilige und unübersichtliche Tabellen klicken zu müssen. Stattdessen stellt Ihnen Microsoft Power BI, das wohl bekannteste Tool für Business Intelligence, sogenannte Dashboards zur Verfügung. Diese können Sie individuell erstellen, anpassen und für Ihre Berichterstellung nutzen.
Wie genau Sie Ihre Daten mithilfe von Power BI übersichtlich aufbereiten, sodass sich alle Benutzer*innen direkt zurechtfinden, erfahren Sie in unserem Artikel.
Was ist ein Power BI-Dashboard?
Ein Power-BI Dashboard ist eine Übersichtsseite für Ihre Daten, sprich: Es fasst die wichtigsten Einblicke in verschiedenen Diagrammen auf einer Seite zusammen. Die Übersicht stellt sich aus den Werten in Ihren Berichten zusammen, und können nach Belieben hinzugefügt, aufbereitet und angeordnet werden.
Das hat viele Vorteile:
- Alles auf einen Blick: Benutzer*innen können Dashboard-Daten zusammengefasst einsehen und schnell analysieren
- Aus verschiedenen Datenquellen und Berichten lassen sich Diagramme erstellen
- Dashboards sind individuell anpassbar mit allem, was Sie benötigen
- Sie können Ihr Dashboard in andere Anwendungen einbinden, z. B. in ein bevorzugtes Dynamics-365-Modul
- Sie lassen sich einfach mit anderen Kolleg*innen in Ihrem Unternehmen teilen
Ein Unternehmen, in dem keine Daten generiert werden? Gibt’s nicht. Unternehmen, die zwar Daten haben, aber niemanden, der sie aufbereiten kann und Entscheidungen mehr auf gut Glück als auf Faktenbasis treffen? Sie können sich die Antwort denken. Lernen Sie Power BI in unserem Artikel näher kennen und erfahren Sie, wie Sie damit eine datengestützte Unternehmenskultur aufbauen.
Tutorial: ein Power BI-Dashboard erstellen
Power BI-Dashboards sind ein Feature, das nur in Power BI Service zur Verfügung steht; Berichte hingegen lassen sich sowohl mit Power BI Service als auch mit Power BI Desktop erstellen. Mit der richtigen Lizenz können Sie mit der Erstellung Ihres Dashboards direkt im Power BI-Portal loslegen: https://app.powerbi.com/.
Schritt 1: Daten importieren
Der erste Schritt, wenn Sie ein Power BI-Dashboard erstellen möchten, ist die Datengrundlage für Ihren Bericht zu importieren. Die Auswahl ist groß und umfasst zum Beispiel Exceltabellen, Datenbanken, Daten aus dem Internet und viele weitere Cloud-Services.
Hochladen können Sie die Datenquelle Ihrer Wahl im Power BI Service-Portal. Unser Tipp: Legen Sie sich eine Exceldatei mit einfachen Daten an zum Ausprobieren!
Schritt 2: Bericht aus importierten Daten öffnen
Sie haben Ihre Datenquelle hochgeladen und sehen nun zwei Dateien: Eine Datei ist Ihr Datensatz (z. B. eine Exceltabelle) und die andere das Dashboard. Klicken Sie auf erstere und wählen Sie auf der leeren Benutzeroberfläche, die sich nun öffnet, Ihre Datenquelle aus.
Wenn Sie bereits mit Power BI Desktop vertraut sind, wird Ihnen das neue Canvas zur Bearbeitung bekannt vorkommen!
Schritt 3: Eine Kachel erstellen
Power BI Service stellt Ihnen eine ganze Reihe von Optionen zur Verfügung, mit denen Sie Ihr Dashboard visuell ansprechend und verständlich aufbereiten können, z. B. Diagramme, Bilder oder Formen.
Wenn Sie sich bereits für eine Datenquelle als Grundlage entschieden haben, sollten Sie sich im nächsten Schritt klarmachen, welche Einblicke Sie darstellen möchten. Das macht es wesentlich einfacher, Ihrem Dashboard später ein klares und verständliches Design und Layout zu verpassen, anstatt einfach ohne Plan darauf loszulegen.
Navigieren Sie zur Menüleiste und fügen Sie beispielsweise ein Diagramm ein.

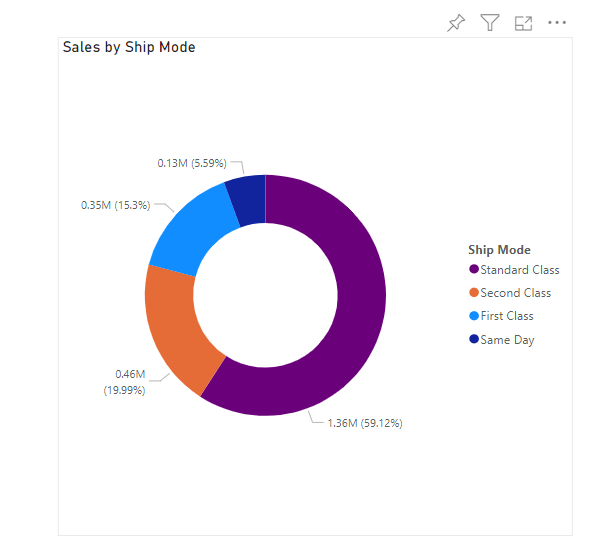
Tipp: Wenn Sie Ihren Bericht noch nicht gespeichert haben, ist jetzt eine gute Gelegenheit dafür, damit Ihnen Ihr Fortschritt nicht versehentlich verloren geht!
Schritt 4: Eine Kachel anpinnen
Die Kachel, die Sie soeben erstellt haben, können Sie nun an Ihr Dashboard anheften. Navigieren Sie zur gewünschten Kachel und klicken Sie auf das Stecknadelsymbol. Anschließend können Sie sich entscheiden, ob Sie die Kachel dem Dashboard hinzufügen möchten, das wir zu Beginn mit unserer Datenquelle automatisch erstellt haben, oder ob Sie ein neues Dashboard erstellen.
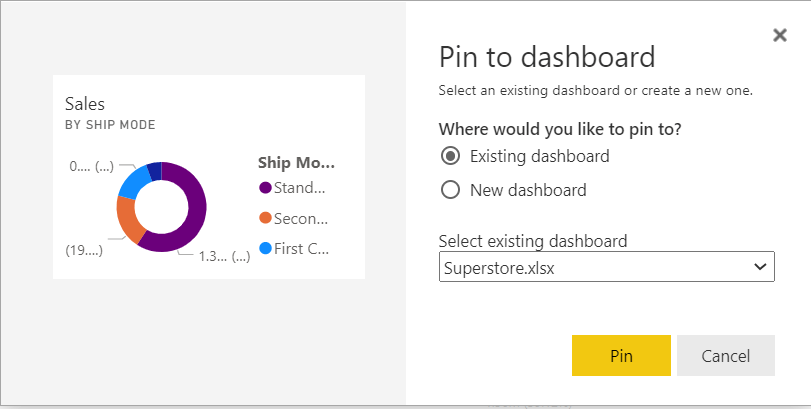
Power BI Service führt Sie nun zu Ihrem neuen Dashboard, auf dem Sie die Kachel sehen, die Sie für Ihren Bericht erstellt haben.
Schritt 5: Kacheln organisieren und aktualisieren
Wenn Sie weitere Elemente in Ihrem Bericht erstellt und Ihrem Dashboard hinzugefügt haben, können Sie sich nun dem Layout widmen:
- Positionieren Sie Ihre Kacheln per Drag and Drop (navigieren Sie mit Ihrer Maus zur gewünschten Kachel, halten Sie die linke Maustaste gedrückt und ziehen Sie die Kachel an die gewünschte Stelle)
- Ändern Sie die Größe Ihrer Kacheln mithilfe des kleinen Pfeils rechts unten
- Ändern Sie sonstige Einstellung Ihrer Kachel, indem Sie auf das Dreipunkt-Menü oben rechts klicken
Wie unterscheiden sich Power BI-Dashboard und -Bericht?
Das Power BI-Dashboard und der Power BI-Bericht enthalten beide Daten, verfolgen aber unterschiedliche Zwecke:
Das Dashboard ist ein zentraler Ort, an dem Sie sich einen Überblick über das Gesamtbild verschaffen und den Sie individuell gestalten können. Auf einer Übersichtsseite werden Daten aus mehreren Berichten und Quellen zusammengefasst und in verschiedenen Diagrammen dargestellt. Die Visualisierung macht es einfacher für Benutzer*innen, Entscheidungen schneller zu treffen.
In einem Bericht hingegen erhalten Sie detaillierte Informationen zu bestimmten Datensätzen. Er beinhaltet in der Regel mehrere Seiten in Form von Text, Bildern, Diagrammen und Tabellen anstatt einer zentralen Übersicht.
Zusammengefasst heißt das: Auf einem Dashboard können Sie auf einen Blick wichtige Kennzahlen und KPIs verfolgen; in einem Bericht haben Sie die Möglichkeit, sich einzelne Datensätze noch genauer anzusehen.
| Dashboard | Bericht | |
| Datenquellen | Basierend auf mehreren, verbundenen Datenquellen | Basierend auf einer einzigen Datenquelle, die nicht mit anderen verbunden ist |
| Seitenanzahl | Eine einzelne Übersichtsseite mit den wichtigsten Bericht-Einblicken | Beinhaltet grundsätzlich mehrere Seiten |
| Visualisierungen | Zeichnet sich durch ansprechende Grafiken, Diagramme etc. aus | Visualisierung spielt eine untergeordnete Rolle |
| Filter | Dashboards können nicht gefiltert werden | Berichte verfügen über zahlreiche Filteroptionen |
| Art der Informationen | Fasst Einblicke zusammen, die nur für Endnutzer*innen wichtig sind | Daten können detailliert und auf mehreren Seiten heruntergebrochen werden |
| Sichtbare Daten | Nutzer*innen erhalten eine Übersichtsseite ohne Zugriff auf die Datenquelle | Alle Rohdaten können eingesehen werden (z. B. Tabellen, Felder) |
Fazit und Ressourcen
Jetzt wissen Sie, auf welche Grundlagen es ankommt, wenn Sie ein Power BI-Dashboard erstellen möchten, und haben einen guten Überblick über die wichtigsten Funktionen. Ganz egal, welches Dynamics 365-Modul Sie nutzen: Ein Power BI-Dashboard wird Ihnen den Arbeitsalltag ganz wesentlich erleichtern, weil Sie alle relevanten Entwicklungen auf einen Blick erhalten.
Sofern Sie Power BI noch nicht nutzen oder wenn Sie sich nicht sicher sind, ob Sie wirklich schon alle Möglichkeiten ausgeschöpft haben, unterstützt Sie Microsoft mit wertvollen Lernressourcen:
Auch proMX hat bereits zahlreiche Projekte durchgeführt, in denen Power BI-Berichte und -Dashboards eine ganz wesentliche Rolle gespielt haben, zum Beispiel in Zusammenarbeit mit Deutsche Bahn. Neben einem umfassenden Projektmanagement benötigte das Unternehmen volle Transparenz bei der Steuerung von Kennzahlen sowie datengestützte Berichte und Analysen für die Steuerung des 11-Milliarden-Euro schweren Klimaschutzpakets.
Gerne lernen wir Sie und Ihr Unternehmen in einem persönlichen, unverbindlichen Gespräch kennen!