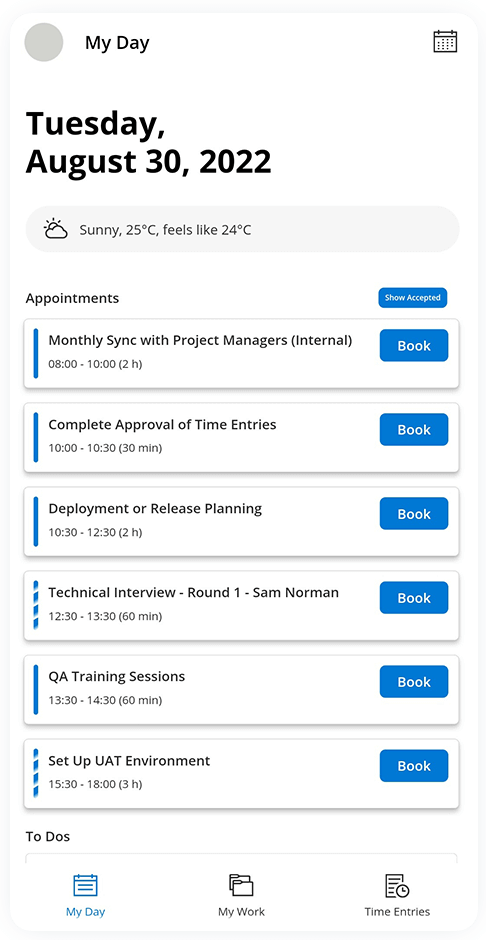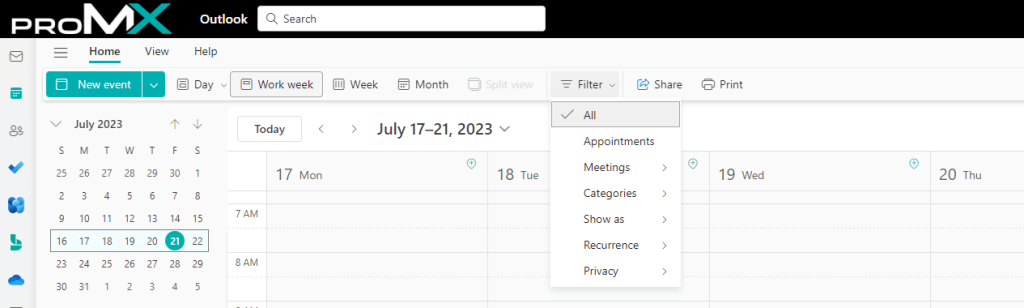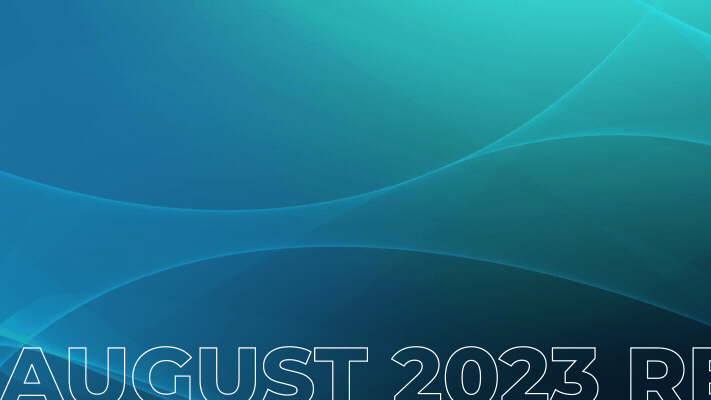4 Tipps für Microsoft Outlook, mit denen Sie Zeit sparen
Inhalt
Aufgaben priorisieren. Sich bewusst Zeit nehmen für Aufgaben und Aktivitäten. Den Arbeitsaufwand im Auge behalten. Einen ordentlichen und übersichtlichen Kalender pflegen. Mit wenigen Klicks Zeit sparen. Für niemanden, der je unter Druck gearbeitet hat – und das sind wahrscheinlich die meisten von uns – sind diese Tipps wirklich neu. Trotzdem scheitert es oft an deren Anwendung, an der erforderlichen Disziplin, sich Routinen aufzubauen und Zeit sinnvoll zu planen.
Deshalb möchten vier bewährte Tipps mit Ihnen teilen, mit denen Sie Microsoft Outlook besser und vor allem sinnvoller nutzen können, um Ihr Zeitmanagement zu perfektionieren. Nutzen Sie diesen Artikel als Checkliste und fragen Sie sich, ob Sie alle Tipps bereits umsetzen oder zum Teil Ihrer Routine machen sollten. Oder speichern Sie sich ihn in Ihren Lesezeichen ab, als Ressource für schnelle Tutorials zum Beispiel, oder, um ihn mit neuen Kolleg*innen zu teilen.
Blocken Sie Zeit in Ihrem Kalender.
Tun Sie sich selbst Gutes und blockieren Sie Zeit in Ihrem Outlook-Kalender, damit Sie sich in festgelegten Zeiträumen ungestört Zeit für verschiedene Aufgaben und Aktivitäten nehmen können. Ihr Zeitmanagement wird es Ihnen danken, denn so können Sie Ihren Tag besser planen, bestimmten Aufgaben Priorität einräumen und Ihre Kolleg*innen über Ihre Meeting-Verfügbarkeit und Ihren Urlaubsstatus auf dem Laufenden halten.
Wie Sie Zeit in Ihrem Kalender blocken
Einmalige Termine
- Öffnen Sie Ihren Kalender und klicken Sie auf Start > Neuer Termin, um einen neuen Termin zu erstellen.
- Geben Sie im Fenster, das sich öffnet, den gewünschten Betreff und Ort ein, in den Feldern „Startzeit“ und „Endzeit“ den Zeitraum an, in dem Sie einen Termin haben oder Urlaub nehmen, und aktivieren Sie die Option Ganztägiges Ereignis.
- Navigieren Sie zur Dropdown-Liste Anzeigen als unter der Registerkarte Ereignis, und wählen Sie Abwesend aus.
- Nehmen Sie bei Bedarf weitere Änderungen vor, und klicken Sie auf Speichern & Schließen, um das Ereignis zu speichern.
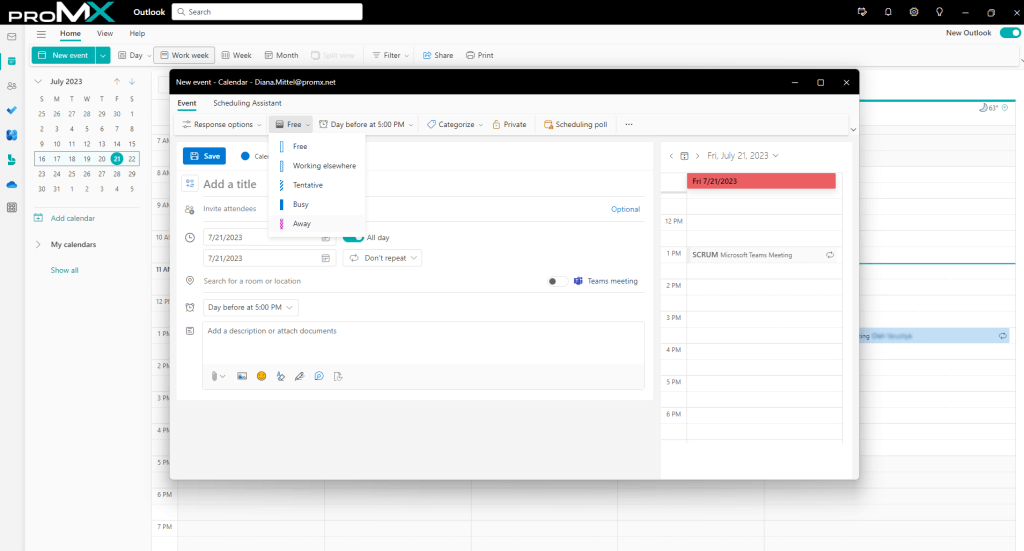
Wiederkehrende Termine
- Öffnen Sie Ihren Kalender, und klicken Sie auf Startseite > Neuer Termin, um einen neuen Termin zu erstellen.
- Geben Sie im Fenster „Neuer Termin“ den gewünschten Betreff und Ort ein.
- Wählen Sie auf der Registerkarte Termin in der Dropdown-Liste Anzeigen als die Option Abwesend aus, entscheiden Sie sich in der Dropdown-Liste Erinnerung für die gewünschte Option, und klicken Sie auf die Schaltfläche Wiederholung.
- Gehen Sie im Dialogfeld Wiederholung des Termins wie folgt vor:
- Geben Sie als Uhrzeit die Dauer Ihrer Mittagspause ein;
- Aktivieren Sie im Abschnitt Wiederholungsmuster die Optionen „Täglich“ und „Jeder Wochentag“;
- Legen Sie im Abschnitt Wiederholungszeitraum die gewünschte Dauer fest;
- Klicken Sie auf die Schaltfläche OK.
- Nehmen Sie weitere Änderungen im Terminfenster vor sofern notwendig, und klicken Sie auf Termin > Speichern & Schließen.
Tipp: Wenn Sie möchten, dass Ihre Kollegen Ihre geblockten Zeiten sehen können, denken Sie daran, die Berechtigung zum Anzeigen von Frei/Gebucht-Informationen festzulegen!
Erfassen Sie Ihre Arbeitszeit.
Es gibt viele wichtige Gründe für Unternehmen, ein professionelles Zeiterfassungssystem einzuführen, in Deutschland ist es sogar verpflichtend. Die Vorteile liegen auf der Hand: Mit einer sauberen Zeiterfassung als Grundlage lässt sich beispielsweise die Dauer zukünftiger Projekte genauer vorhersagen und Kundenrechnungen werden exakter.
Hier kommt proMX ins Spiel: Mobile Time Tracking for Dynamics 365 ist unserer Add-on für Dynamics 365 Project Operations. Wie der Name bereits andeutet, handelt es sich um eine App für mobile Geräte, mit der Nutzer*innen von überall aus bequem Arbeitszeiten erfassen können.
Mobile Time Tracking erspart besonders Personen mit einem vollen Terminkalender einige Arbeitsschritte bei der Zeiterfassung. Die Lösung ist nämlich mit Microsoft Outlook, genauer gesagt mit dem Outlook-Kalender, verknüpft. Nutzer*innen können so nicht nur ihre Termine in Mobile Time Tracking einsehen, sondern diese mit wenigen Klicks auch direkt in der App als Arbeitszeitbuchungen festhalten.
Wie Sie Mobile Time Tracking erhalten
Wenn Sie mehr über die mobile Zeiterfassung von proMX erfahren möchten, empfehlen wir Ihnen, unsere Website hier zu besuchen oder sich direkt das folgende Video anzusehen, um einen genaueren Einblick in die Lösung zu erhalten:
Filtern Sie Ihren Kalender.
Ihr Kalender ist vollgepackt mit Terminen? Outlook-Filter sind eine Funktion, die erst vor Kurzem eingeführt wurde. Sie hilft Ihnen dabei, Ihren Zeitplan wieder sinnvoll zu gestalten, indem Sie bestimmte Kalenderelemente filtern und anzeigen können. Diese Funktion ist ideal, wenn Sie schnell Elemente wie Besprechungen, Ereignisse, Aufgaben und Erinnerungen finden möchten. Sie können die Ergebnisse nach Datum, Kategorie und Ort filtern.
Wie Sie Kalendereinträge filtern
- Öffnen Sie Ihren Kalender, klicken Sie im oberen Menü auf Filtern, und wählen Sie aus einer Reihe von Optionen.
- Beispiel: Wenn Sie nicht mehr wissen, ob Sie für eine Veranstaltung zugesagt haben oder nicht, wählen Sie Anzeigen als > Mit Vorbehalt.
- Beispiel: Wenn Sie Kategorien verwenden, wählen Sie Kategorien im Menü aus, und überprüfen Sie ganz einfach, wie viel Zeit Sie in jeder verbringen.
Nutzen Sie Aktionen und Schnellaktionen (Quick Actions).
Die letzte nützliche Funktion, die wir Ihnen vorstellen möchten, sind Aktionen und Schnellaktionen. Wie der Name schon sagt, handelt es sich dabei um Aktionen, die Sie für Ihre E-Mails ausführen können, z. B. mit einer Einladung antworten, das Teilen einer Nachricht in Teams, das Verschieben in einen Ordner oder die Nutzung eines Outlook-Add-ins. Sie eignen sich perfekt für die Sortierung Ihres Posteingangs und sind individuell anpassbar!
Aktionen: Aktionen werden nach dem Öffnen einer E-Mail oben rechts in der Nachricht angezeigt.

Schnellaktionen (Quick Actions): Schnellaktionen erscheinen neben den Absendernamen und Betreffzeilen in Ihrer Nachrichtenliste im Posteingang.

Wie Sie Aktionen und Schnellaktionen (Quick Actions) nutzen
- Alle Schnellaktionen werden oben rechts in der E-Mail-Nachricht angezeigt.
- Gehen Sie zu Ihren Outlook-Einstellungen und wählen Sie Mail > Aktionen anpassen, um Ihre Aktionen anzupassen.
- In der ersten Hälfte können Sie Aktionen für Ihre Nachrichtenoberfläche festlegen.
- In der zweiten Hälfte können Sie Schnellaktionen auswählen, die in Ihrer Nachrichtenliste erscheinen.