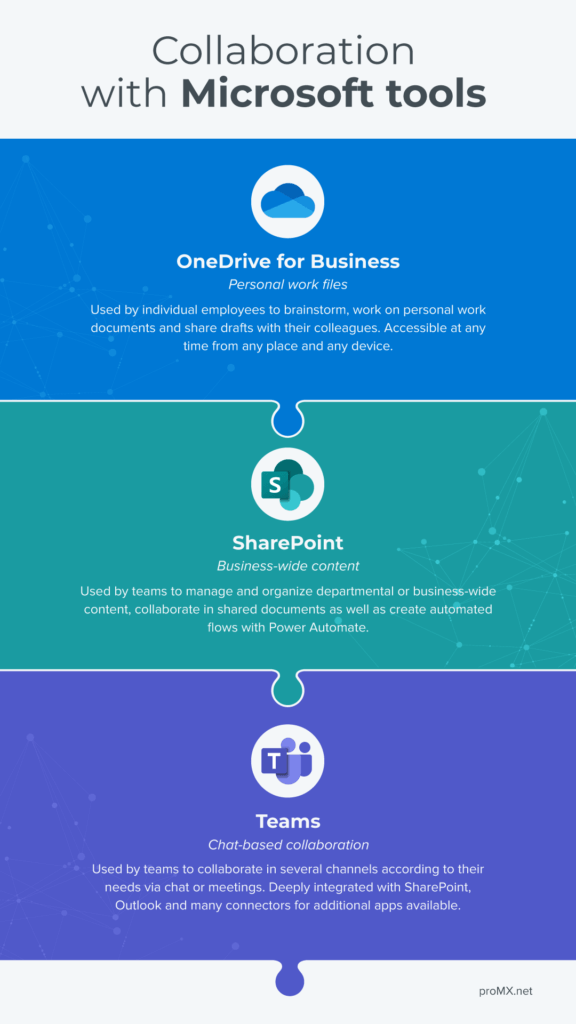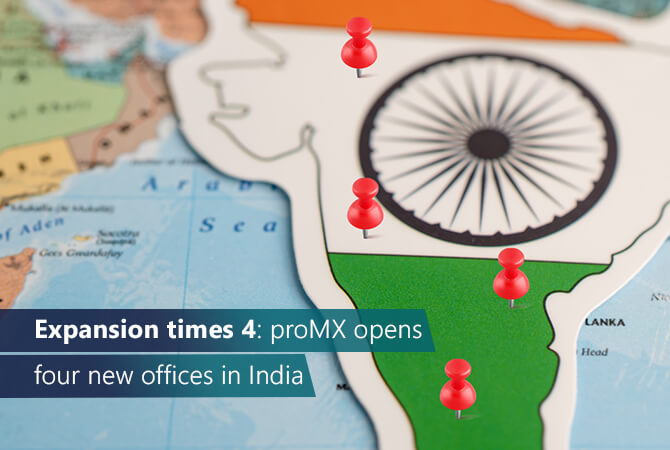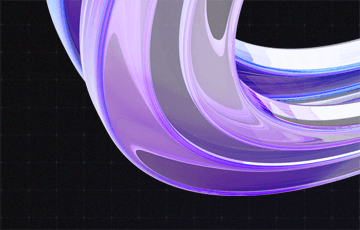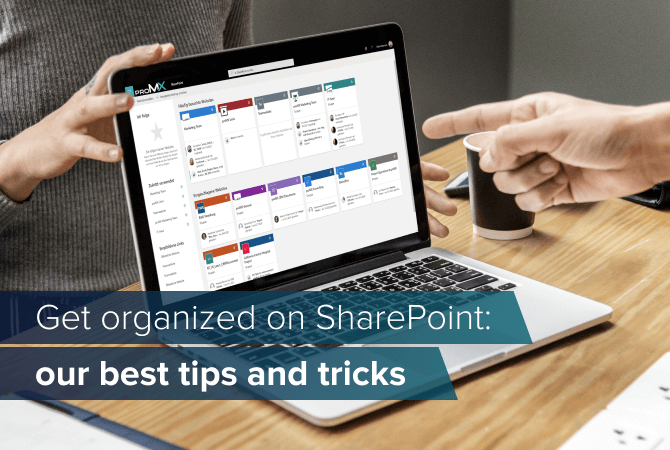
Get organized on SharePoint: our best tips and tricks
Once upon a time in 2004 – long before the world started talking about modern workplaces –, a leading software company released a tool to improve collaboration in organizations. Seventeen years and a global pandemic later, the tool persists – and it is more popular than ever.
We are talking about Microsoft SharePoint, of course.
What is SharePoint?
SharePoint has so much to offer that it is hard to summarize its purpose in a single sentence. Let’s start with: Microsoft SharePoint is a web-based platform for collaboration. The word “platform” implies how much it has to offer. You can use it as:
- intranet,
- company portal,
- document management system
- and/or knowledge base.
At the heart of SharePoint is its document library that stores all files and makes it possible to edit, archive and retrieve earlier versions of them; there are lists that each team member can collaborate on; there are functionalities for publishing news, longer articles (blog posts) and for discussions; and, of course, there is the possibility of integrating many different Microsoft apps.
Benefits of Microsoft SharePoint
SharePoint makes collaboration in teams, projects or the entire organization more productive, because documents can be shared faster, easier and worked on together at the same time. Every team member involved can access them and knows exactly where to find what they need.
Furthermore, you can simply automate tedious manual tasks, get rid of the chaos in your data and need to send out far fewer internal e-mails. That is how SharePoint boosts productivity, transparency and speed.
The dream team: SharePoint, OneDrive and Microsoft Teams
Online storage for documents? Doesn’t Microsoft have another product for that? Yes, it does. OneDrive, too, provides individuals with online storage for documents so they can access their files from any place and any device at any time.
However, SharePoint and OneDrive serve different purposes: whereas SharePoint is meant for team collaboration, OneDrive is targeted at individuals for brainstorming their own ideas and managing drafts and documents.
When it comes to project collaboration or internal tasks, SharePoint, OneDrive and Microsoft Teams are a dream team. For every team in Microsoft Teams, SharePoint automatically creates a SharePoint page – and vice versa: for every SharePoint page, a team is automatically created.
All files shared in Teams, are saved to SharePoint. Files that are uploaded to SharePoint, again, can be shared on Teams to be discussed and edited. The same goes for OneDrive files: they, too, can be shared in Teams to be edited.
(click to enlarge)
Tips and tricks to get organized on SharePoint
What you need to run SharePoint successfully is a strategy, otherwise you’ll end up with chaos.
That is why we collected our best tips and tricks for using SharePoint successfully:
1. Establish clear rules for how to use SharePoint
SharePoint will only ever be as good as the processes it is based on. If you do not want a disorganized SharePoint, but rather a potentially helpful tool that makes your work easier, you need to establish rules.
We recommend establishing those rules before getting started (or, if you are already disorganized, as soon as possible):
- Which files should be uploaded?
- Where should they be uploaded to?
- Who is responsible for which uploads?
- Who teaches new employees in SharePoint?
A clear and logical structure of all files and folders are the basis of SharePoint. Attention, though: “Logical” does not mean logical just for the person in charge. Rather, the logic should be clear to the entire team.
Microsoft offers a useful collection of tips for how to organize files in a library.
If you want to be able to sort similar files alphabetically to find them faster, a clear set of rules for naming files is important, too.
2. Customize your SharePoint
Working on a SharePoint that looks and feels like your organization rather than just any other random tool will be much more pleasant for employees. Therefore, take the opportunity to adapt your branding to your SharePoint, too. Customize it with your CI colours and upload your logo to show whose SharePoint it is.
Consistency pays off when employees are part of more than one team. Create a template they can use for each new page.
→ Customize your SharePoint site
→ Page templates in SharePoint
3. Manage access requests in one location
There is not a person in an organization who uses SharePoint and has not got the following error message:
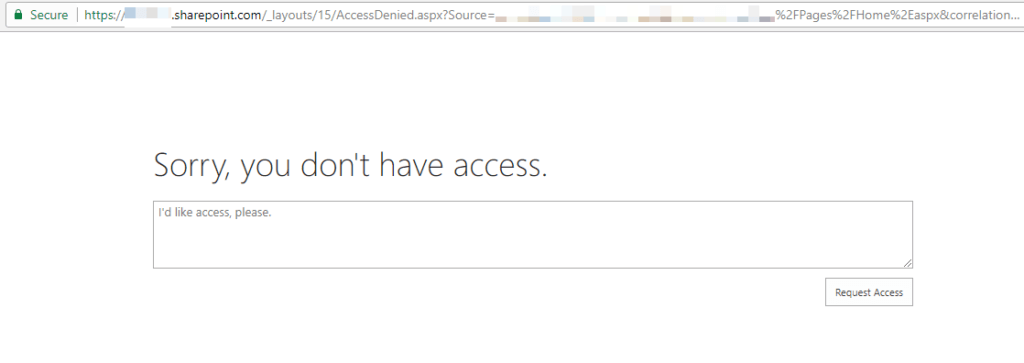
The problem: You are trying to access a file that was not shared with you. What do you do? You click the button to request access. And then … usually nothing happens. The person who could give you permission either does not see the e-mail or there are several admins ignoring it.
Avoid this problem by including a support e-mail address for these types of requests specifically. And we recommend letting your support team know about it, too.
→ Set up and manage access requests
4. Enable versioning
Even SharePoint cannot prevent all errors when people collaborate on documents. But the platform offers a simple solution for that: All you need to do is enable versioning. With versioning, edits to documents and lists are saved, can be tracked and older versions restored.
→ Enable and configure versioning
→ View the version history of an item or file in a list or library
5. Enable alerts
With many different people making edits and changes to SharePoint documents, there is always the danger of missing out on something you want to keep track of. It therefore makes sense to create alerts to get notified when these documents are changed.
For documents with an even higher priority, you can also add an additional validation step for giving editing permission.
→ Create an alert to get notified when a file or folder changes
6. Automate workflows with Power Automate
There are tasks that really do not take a lot of time to do – and that can be the very reason why we often push them aside or forget about them entirely. Approvals or reminders are some common examples.
Microsoft Power Automate gives you the opportunity to automate some of these tedious SharePoint processes by creating a so-called flow from a SharePoint list or library.
In SharePoint, you can automate processes like these with Microsoft Power Automate by creating a so-called flow from a SharePoint list or library.
→ Build workflows with SharePoint and Power Automate
7. Use columns
Columns let you filter, edit and create groups of important data. You can add them to lists or libraries and choose from many different column types, for example yes/no fields, Person or Group, Place or Number.
Columns help you turn a list into a table similar to Excel and manage details in a structured way.
→ Create a column in a list or library
We know that there is more to digital transformation than a nice and tidy SharePoint. It is crucial that the people in your company welcome change when new tools are introduced, which is why we recommend you to read our article about change management.
If you’d rather tackle the challenge of your digital transformation project directly, let’s tackle it together.