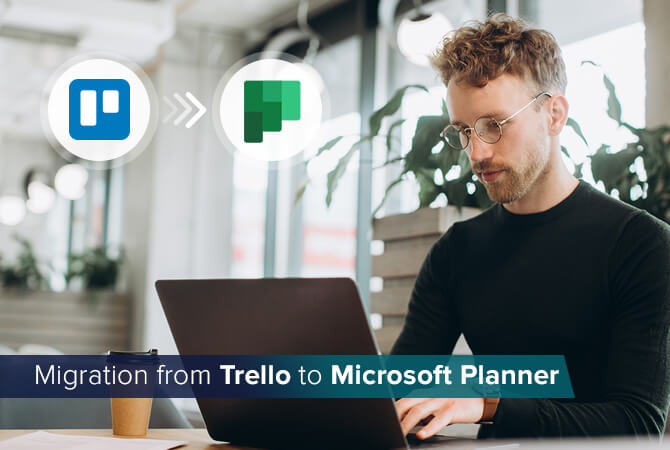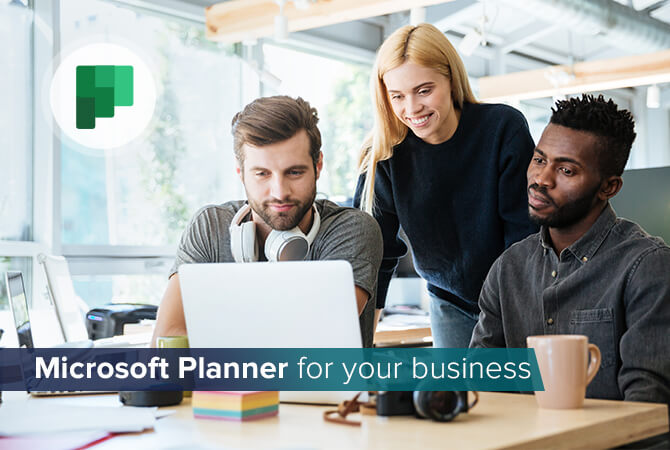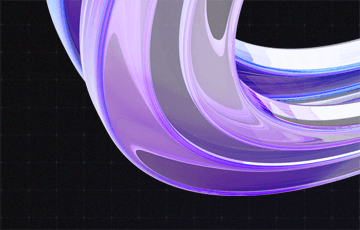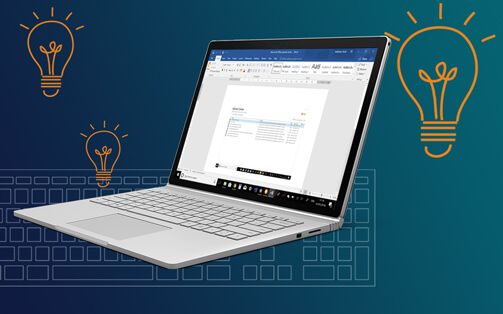
Office 365: 5 tips how to work more efficiently with Microsoft Word
“If only there were more than 24 hours in a day,” goes the lament of every overworked person. In this post I will tell you how you can add up to 120 minutes to any given weekday.
Of course not. While we can’t do anything about the laws of nature, we can remember that “every little counts” and turn some cogs to work more quickly in different areas.
One of these areas is working with Microsoft Office 365, specifically Microsoft Word. Since the text editing programme is so intuitive, most of us were probably never taught how to use if effectively. So, here are five tips how you can reduce the frustration you might have been experiencing when creating and editing texts and get the job done more quickly.
Selecting
Ctrl + A is the shortcut to remember if you want to select the complete text in a document, for example to change its font or font size. If you want to select just one word, a double-click on the same will do. Triple-click to select a complete paragraph. If you keep the Ctrl-key pressed and click, you can select a complete sentence.
You don’t have to use your mouse at all if you use the Ctrl, Shift and arrow keys instead. Keep Ctrl + Shift pressed and navigate to the right or the left to select letters to the right or left of the cursors, or use the up or down arrows to select complete lines of text. This approach comes in handy when you are in the writing flow and don’t want to waste time on maneuvering your mouse or when you’re working on a laptop without a mouse.
Formatting
Selecting the text, moving the mouse all the way to the top, opening the drop-down menu for the font size and then scrolling down to the desired number? Way too laborious! There is a much easier and faster way: as soon as you select a passage, a small window opens featuring the most important formatting options.

Would you like to make the text bigger or smaller? Use the buttons in the center of the upper row instead of opening the drop-down menu or clicking in the font size field and entering a number.

If you already know which font you would like to use, the easiest way is to click into the font field and entering its first letter, e.g. “T“ for Times New Roman. Once you have picked the correct font, simply press Enter to confirm your selection.

If, however, you don’t know yet which font it should be, use the arrow keys to “try on“ fonts first.

Once you have found the right one, confirm, as above, by pressing Enter.
Using this function, you can also quickly make passages bold or italic or change the font colour, highlight text, add bullets and use text styles.
Replacing words
Spare yourself to read through the entire text to find each instance of a recurring word which now has to be changed. The Replace feature lets you change the word in question in the entire text in one fell swoop.
You find the feature on the right-hand side of the Home tab (short cut Ctrl + H):

Enter the word you want to replace in the Find what field and type the new word into the field Replace with.

You can replace all instances at once (Replace All) or look at each individual instance (Find Next) – in any case, you will be done more quickly than when combing through the text line by line.
Accessing documents faster
Pin files you access often to the top of your list of files to avoid having to search for them. To do so, click File and then Open. Here you find a list of the most recently opened documents. To permanently pin a file to the top of the list, all you have to do is click the pin at the right.

Use shortcuts
Last but not least, memorize the following shortcuts for the most important functions to speeds Office 365 up even further.