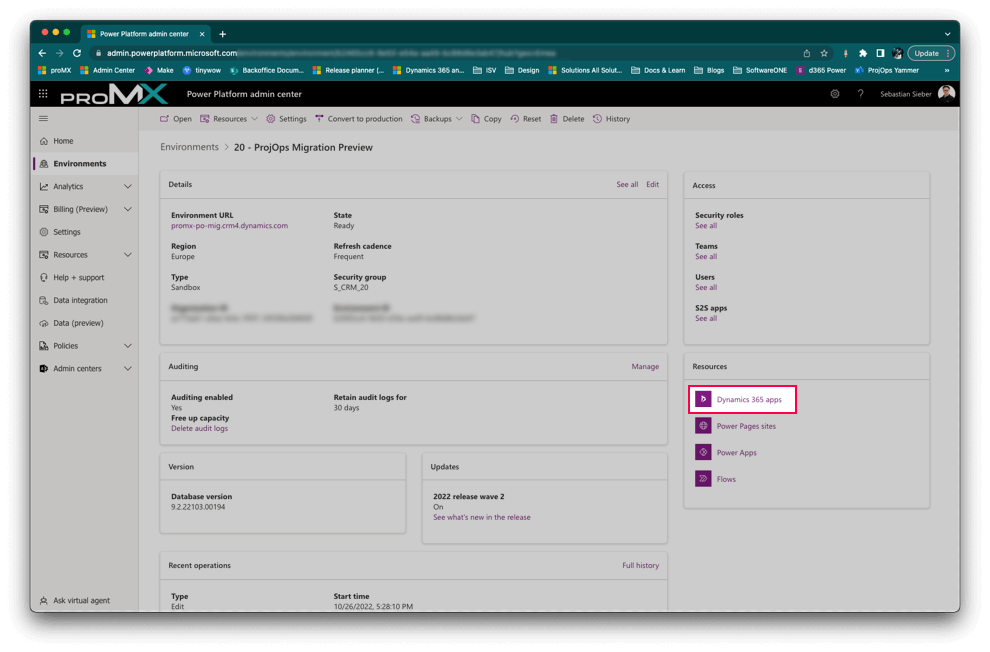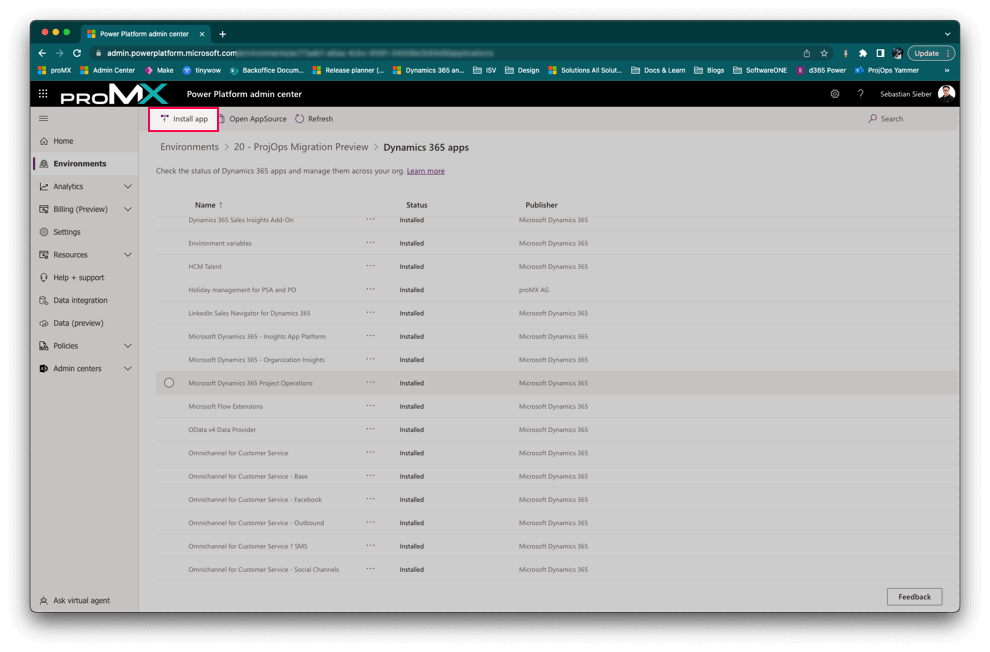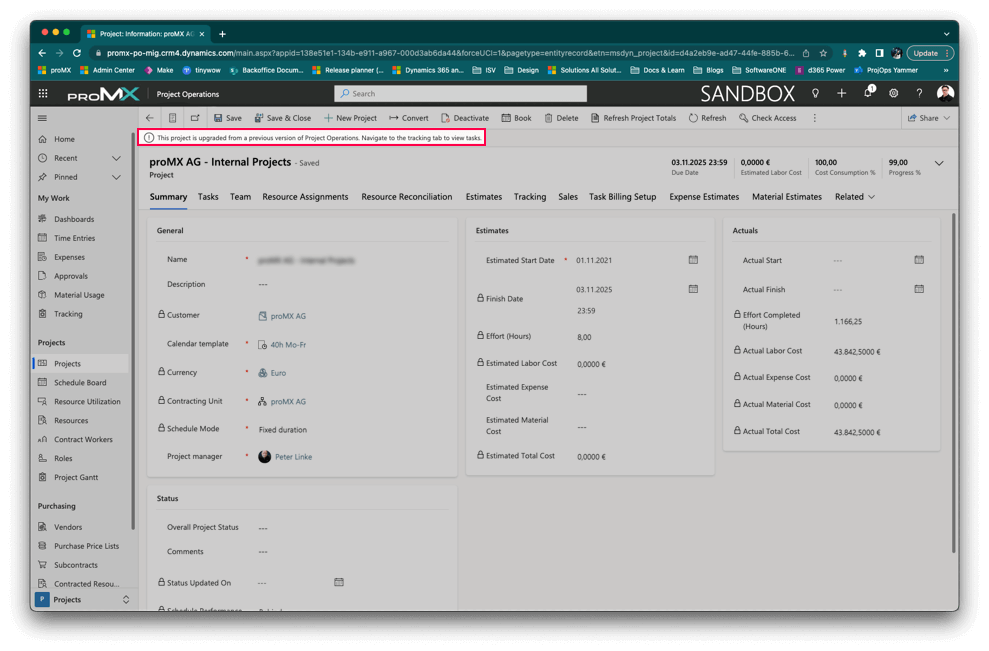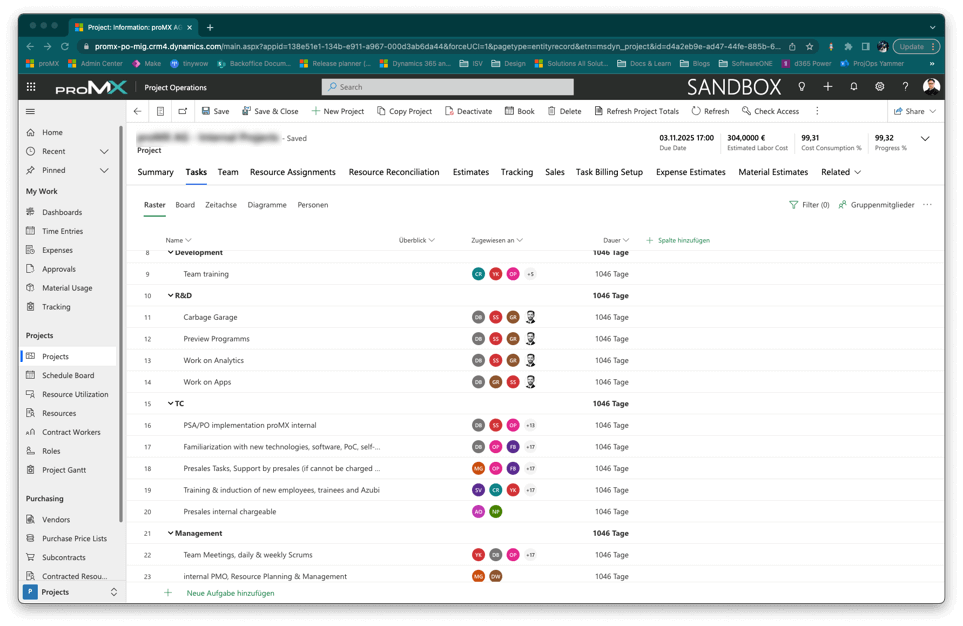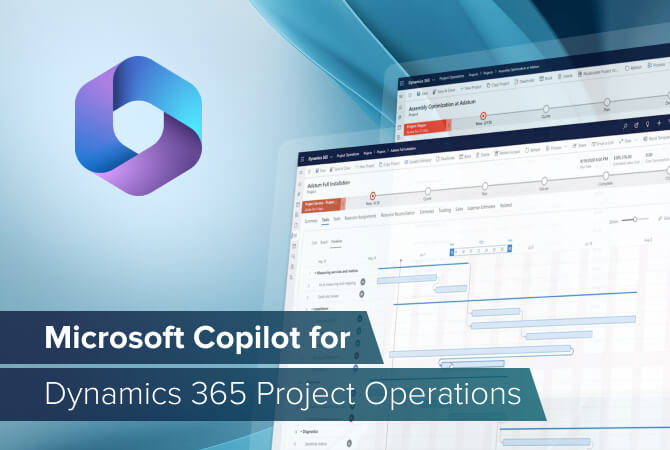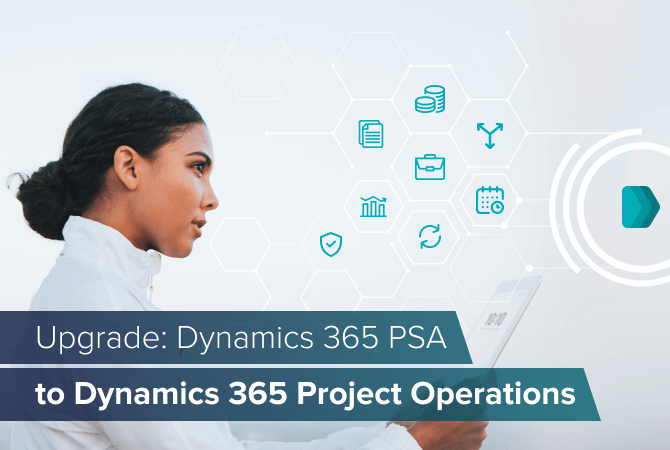
Upgrade: Dynamics 365 PSA to Dynamics 365 Project Operations
Ever since Dynamics 365 Project Operations (PO) was released in the fall of 2020, one thing has been clear: sooner or later users of its preceding solution, Dynamics 365 Project Service Automation (PSA), would have to switch to the new project management module. Less clear back then, however, was when it would happen and how. Meanwhile, luckily, Microsoft has provided us with detailed instructions on how to proceed.
What migration scenarios are available?
- Upgrade to Dynamics 365 Lite
Microsoft currently offers one supported migration path to Dynamics 365 Project Service Automation users: an easy upgrade to Dynamics 365 Project Operations Lite. That means, however, that the configurations for the finance and accounting side of Projects Operations (Finance & Operations, short: F&O) aren’t included in the Lite deployment. - Upgrade to Dynamics 365 Project Operations including finance and accounting configuration
If your company relies on certain finance and accounting configurations that you are using with your current Dynamics 365 PSA installation, we recommend a spring cleaning. Seasonally, a spring cleaning is – more or less – right around the corner anyway. If you decide to set up your Dynamics 365 Project Operations installation from scratch, you can make sure that the installation and possible customizations will run much more smoothly in the long run.
As experts we do recommend you to start from scratch. But if an entirely new installation of Dynamics 365 Project Operations isn’t necessary, let us now guide you through the Lite deployment.
As Dynamics 365 Project Service Automation’s end-of-life is approaching fast, we’re happy to guide you through the upgrade process! Learn more about our new service.
Dynamics 365 PSA to Dynamics 365 PO Lite – how to upgrade
Microsoft provides you with detailed information about how to prepare your upgrade here. And now, without further ado, let’s upgrade:
- Open the Power Platform admin center and navigate to “Resources” at the bottom right. There you’ll find a link called “Dynamics 365 apps.” Open it.
- The next step provides you with a list. Find and select your app Microsoft Dynamics 365 Project Operations and click “Install app” in the menu on the top left. Confirm the installation.
You shouldn’t run into any problems during the installation. However, if you do receive an error message during the migration of your processes that your upgrade failed, you will find the solution in the documentation. Errors can occur, for example, when you have reached your resource assignment limit or assigned a role to summary tasks. Deprecated fields such as roles can also cause the installation to fail.
Luckily the documentation for the installation is precise and detailed, which will help you find the error easily.
- Once the installation is finished, you’re greeted by the new interface of Dynamics 365 Project Operations and free to use all features included in the Lite deployment, e. g. subcontracting or modern approvals.
In your new interface, you will quickly notice the following message: “The project is upgraded from a previous version of Project Operations. Navigate to the tracking tab to view tasks.”
Beyond subcontracting and modern approvals, Dynamics 365 Project Operations offers you features that we recommend you checking out. Why? Learn more in our article here.
- Once you navigate to the project tasks, you’ll find that your tasks aren’t there – and instead a message sends you to the tab “Tracking.”
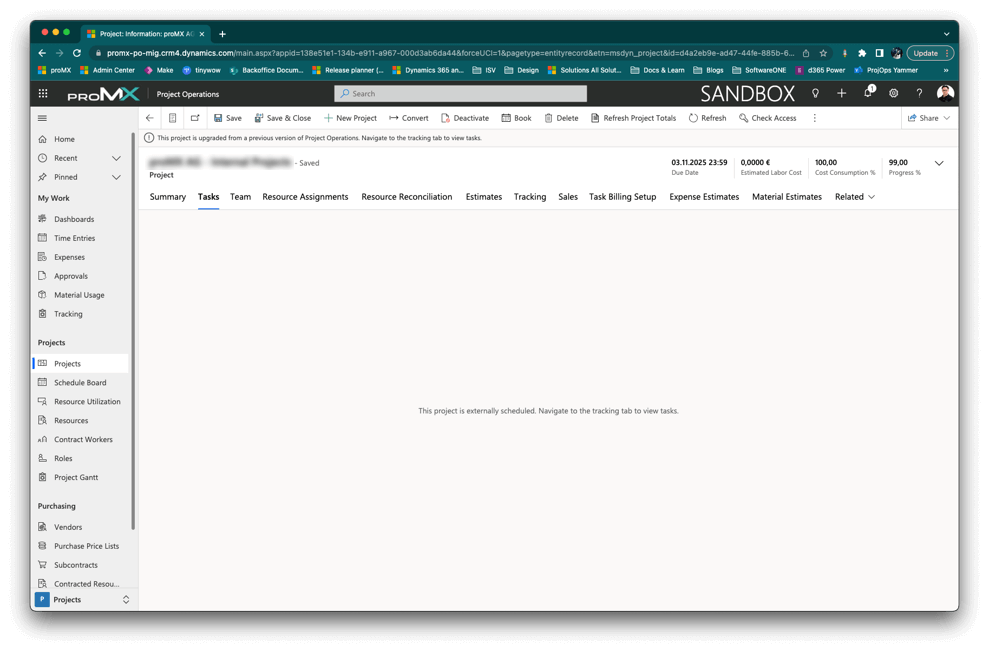
- Now that you know your project tasks aren’t where they’re supposed to be, the prophet needs to go to the mountain – and we need to move it to where it belongs, too.
In order to do that, we need to activate the Project for the Web interface and the Project for the Web scheduling. Unlike in PSA, in PO an external API handles some actions. Or, in other words, projects, project tasks and resource assignments can’t be updated directly anymore.
Converting your projects to the scheduling API shouldn’t take more than a few minutes. Simply click “Convert” to get started.
- After successfully converting your projects to the scheduling API, all projects should now appear in the “Tasks” tab, including your project plans from PSA.
If you would like Sebastian Sieber, product manager and Project Operations expert at proMX, to guide you through the entire process on video, please visit our YouTube channel.
All in all, Microsoft provides us with a simple, straightforward and smooth upgrade path to Dynamics 365 Project Operations Lite that includes excellent documentation should you run into any troubles. If you choose to install Dynamics 365 Project Operations from scratch, because you rely on the finance and accounting configuration or would like to use it in the future, please get in touch with us!